迷惑メールフィルタの設定方法
MailGatesは、迷惑メールを送ってくる送信者の「IPアドレス」や「送信者の名前」をフィルタに設定することで、更にフィルタをすり抜けてくる迷惑メールを減らすことが可能です。
IP(アドレス)フィルタの設定方法
IPアドレスは、Internet Protocol Address の略で、インターネットのネットワークに繋がっているコンピュータやスマホなどの通信機器一台ごとに割り当てられた識別番号です。
インターネットアドレスとも呼ばれ、該当の通信機器がネットワーク上のどこに存在しているかを示す「住所の役割」を担っています。IPアドレスだけで個人情報を特定することはできませんが、MailGatesに「IPアドレスの拒否または許可」の追加設定をするだけで、同じ通信機器から配信されるメールを「拒否または許可」することができます。
MailGatesを開き以下の順番でボタンを選択してください(下記画像参照)。
メールセキュリティ > フィルタ設定 > IPフィルタ
- 選択されたページ内の「IP許可リスト」(送信者のIPアドレスを正常メールの送信者のアドレスとして登録する)、または「IP拒否リスト」(送信者のIPアドレスを迷惑メールの送信者のアドレスとして登録する)のどちらかを選択してください。
※「IP許可」と「IP拒否」は、まったく逆の設定ですので、間違えないように選択をお願いします。 - その下の「IPアドレス」欄へ、許可または拒否したいメールのIPアドレスを調べて入力。右端の「追加」ボタンをクリックすれば、設定の完了です。複数ある場合は、続けて同じ登録を行います。⇒「IPアドレスの調べ方」はこちらを参照
※「サブネットマスク」欄と「備考」欄の入力は不要です。
- 選択されたページ内の「IP許可リスト」(送信者のIPアドレスを正常メールの送信者のアドレスとして登録する)、または「IP拒否リスト」(送信者のIPアドレスを迷惑メールの送信者のアドレスとして登録する)のどちらかを選択してください。
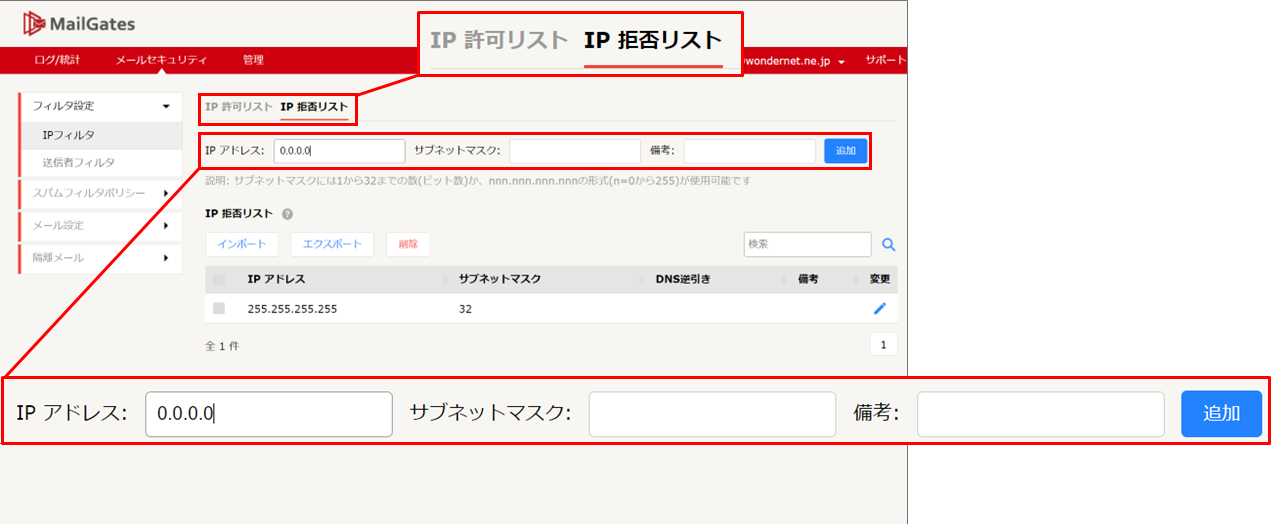
- 「IP許可リスト」と「IP拒否リスト」の「インポート」・「エクスポート」・「削除」ボタンについて「IP許可リスト」や「IP拒否リスト」に追加したいIPアドレスの数が多い場合は、そのIPアドレスをまとめたテキストファイルを1つ作り、そのファイルを「インポート」することで、1度に追加登録を行うことができます。
逆に、「エクスポート」ボタンを使えば、今まで何回かに分けて登録したIPアドレスをリスト化し1枚のテキストファイルにまとめて書き出すことができます。
「削除」ボタンは、「IP許可リスト」または「IP拒否リスト」に登録されているIPアドレスを削除するためのものです。削除したいIPアドレスの頭の部分についているチェックボックスにチェックを入れ、削除ボタンを押してください。 - 登録済みのIPアドレスに入力間違いが発生したような場合は、リスト内の「変更」欄にあるペンのマークをクリックすると、修正が可能になります。
- 「IP許可リスト」と「IP拒否リスト」の「インポート」・「エクスポート」・「削除」ボタンについて「IP許可リスト」や「IP拒否リスト」に追加したいIPアドレスの数が多い場合は、そのIPアドレスをまとめたテキストファイルを1つ作り、そのファイルを「インポート」することで、1度に追加登録を行うことができます。
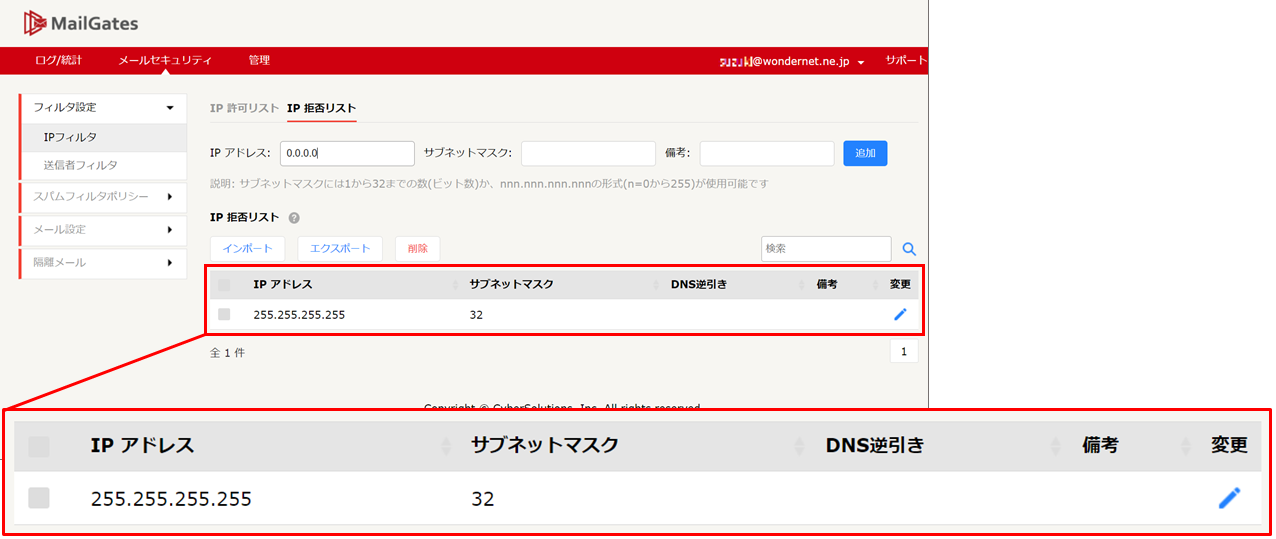
IPアドレスの調べ方
受け取った迷惑メールを送信した通信機器のIPアドレスは、MailGatesの「ログ/統計」メニューから調べることができます。
MailGatesを開き以下の順番でボタンを選択してください(下記画像参照)。
ログ/統計 > ログ閲覧 > 送受信ログ
表示された画面に、下記必要事項を入力し「検索」ボタンを押してください。
- 配信方向:「受信」を選択してください。
- 日 時:IPアドレスを調べたいメールが届いた時間の前後の時間を入力してください。
- 送信者:入力なしで構いません。比較的短時間で大量にメールを受け取る方は、調べたいメール送信者のメールアドレスや送信者名を入力して絞り込みをしてください。
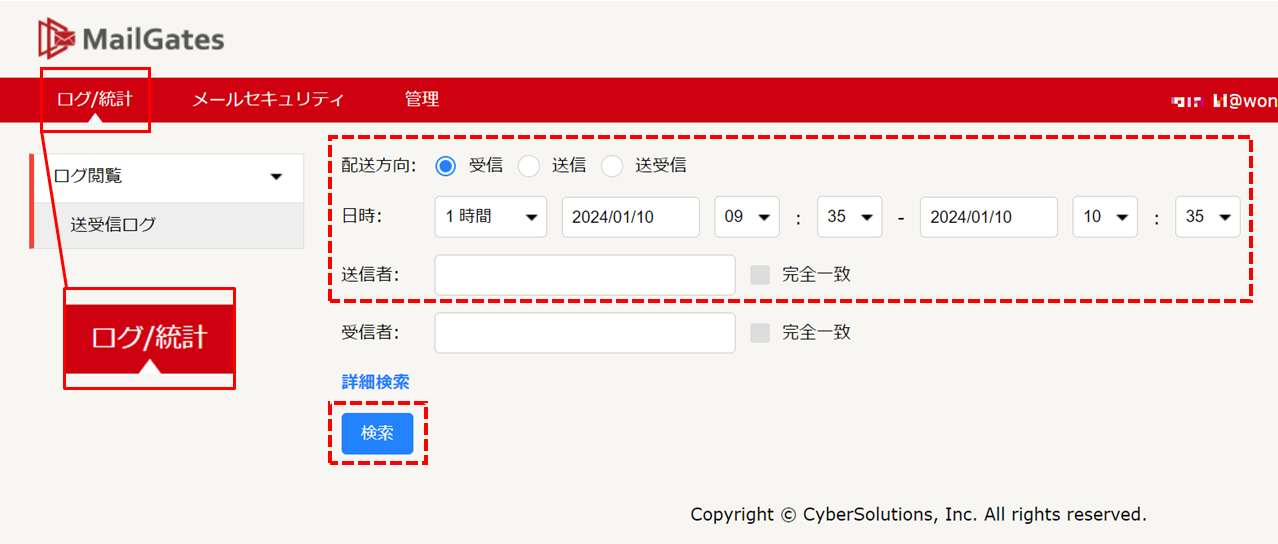
検索結果は、「正常メール」「スパムメール」「BEC」「その他」に分類されて表示されます。IPアドレスを調べたいメールの種類を選択してください。
※BEC:ビジネスメール詐欺(Business E-mail Compromise:BEC)を指します。偽の電子メールを組織・企業に送り付け、従業員を騙して攻撃者の用意した口座へ送金させる詐欺の手口です。下記画像は、検索結果から「スパムメール」を選択した時の一覧画面です。赤い点線で囲った「配信結果 / 送信元IP」欄の数字(例:255.255.255.255)がIPアドレスです。
「件名」「送信者」メールアドレスなどを参考にIPアドレスを調べたいメールを特定してご利用ください。同じ内容の迷惑メールを、毎回異なるIPアドレスから送信してくる送信者に対しては、IPアドレスの拒否リストを作成しても、大した効果は期待できませんので、IPアドレスを十分に調べたうえで、フィルタの活用をご判断ください。
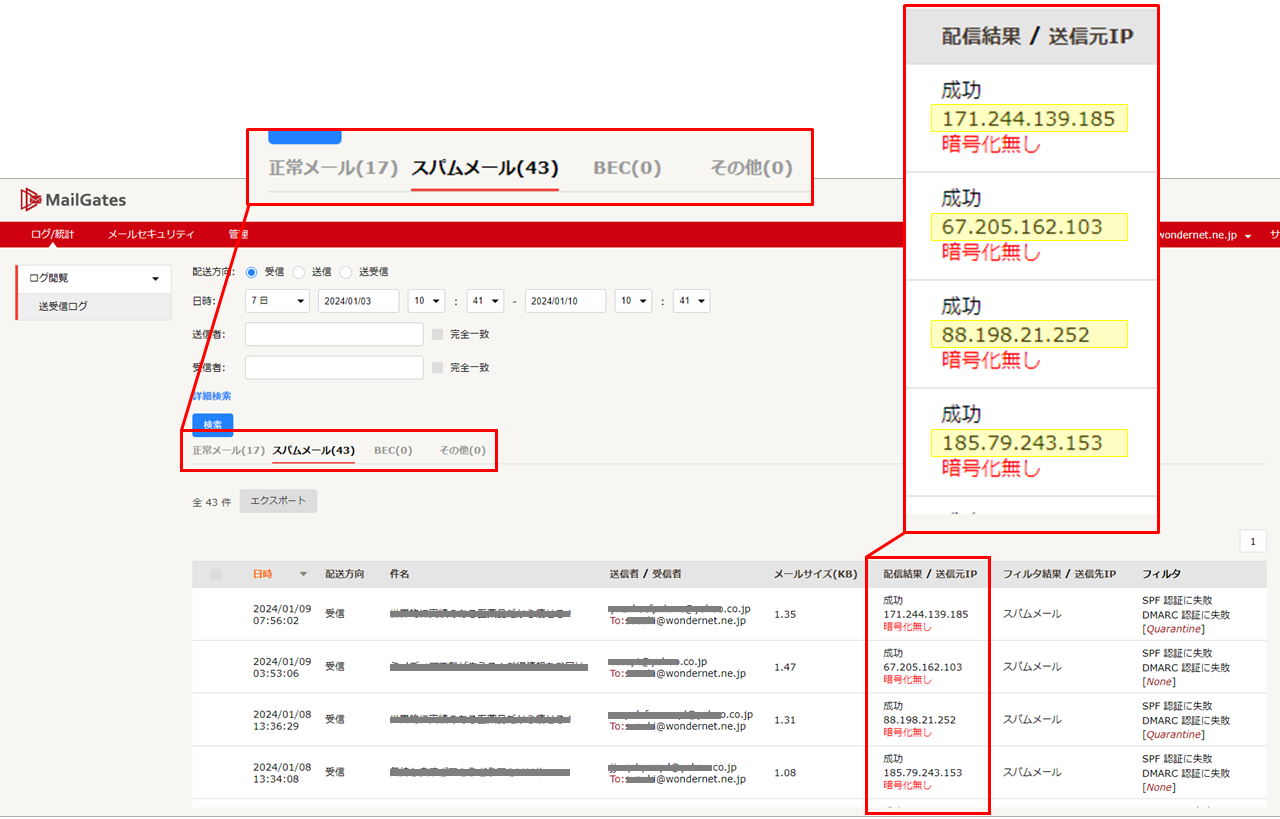
送信者フィルタの設定方法
送信者フィルタに、「許可送信者リスト」「拒否送信者リスト」を作ることで迷惑メールの到着を減らすことができます。
MailGatesを開き以下の順番でボタンを選択してください(下記画像参照)。
メールセキュリティ > フィルタ設定 > 送信者フィルタ
- 選択されたページ内の「許可送信者リスト」(送信者のメールアドレスを正常メールの送信者のアドレスとして登録する)、または「拒否送信者リスト」(送信者のメールアドレスを迷惑メールの送信者のアドレスとして登録する)のどちらかを選択してください。
※「許可リスト」と「拒否送リスト」は、まったく逆の設定ですので、間違えないように選択をお願いします。 - その下の「送信者メールアドレス」欄へ、許可または拒否したいメールアドレスを調べて入力。右端の「追加」ボタンをクリックすれば、設定の完了です。複数ある場合は、続けて同じ登録を行います。
- 選択されたページ内の「許可送信者リスト」(送信者のメールアドレスを正常メールの送信者のアドレスとして登録する)、または「拒否送信者リスト」(送信者のメールアドレスを迷惑メールの送信者のアドレスとして登録する)のどちらかを選択してください。
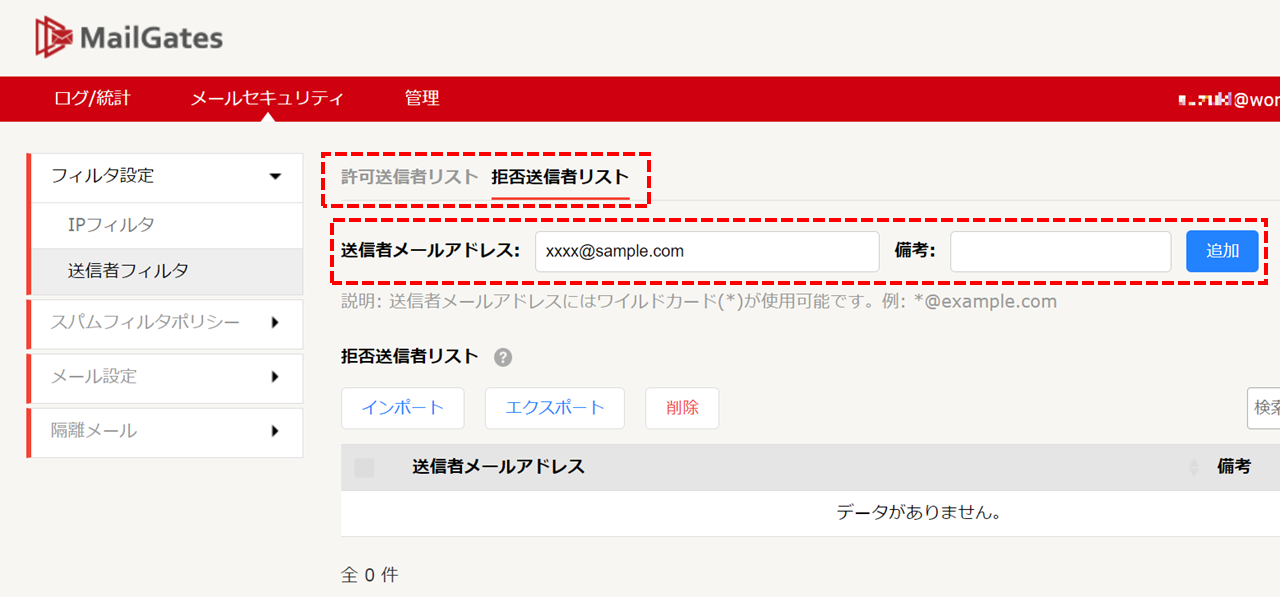
- 「インポート」・「エクスポート」・「削除」ボタンについて(下記画像参照)。
「許可送信者リスト」や「拒否送信者リスト」に追加したいメールアドレスの数が多い場合は、そのメールアドレスをまとめたテキストファイルを1つ作り、そのファイルを「インポート」することで、1度に追加登録を行うことができます。
逆に、「エクスポート」ボタンを使えば、今まで何回かに分けて登録したメールアドレスをリスト化し1枚のテキストファイルにまとめて書き出すことができます。
「削除」ボタンは、「許可送信者リスト」または「拒否送信者リスト」に登録されているメールアドレスを削除するためのものです。削除したいメールアドレスの頭の部分についているチェックボックスにチェックを入れ、削除ボタンを押してください。 - 登録済みのメールアドレスに入力間違いが見つかったような場合は、リスト内の「変更」欄にあるペンのマークをクリックすると、修正が可能になります。
- 「インポート」・「エクスポート」・「削除」ボタンについて(下記画像参照)。
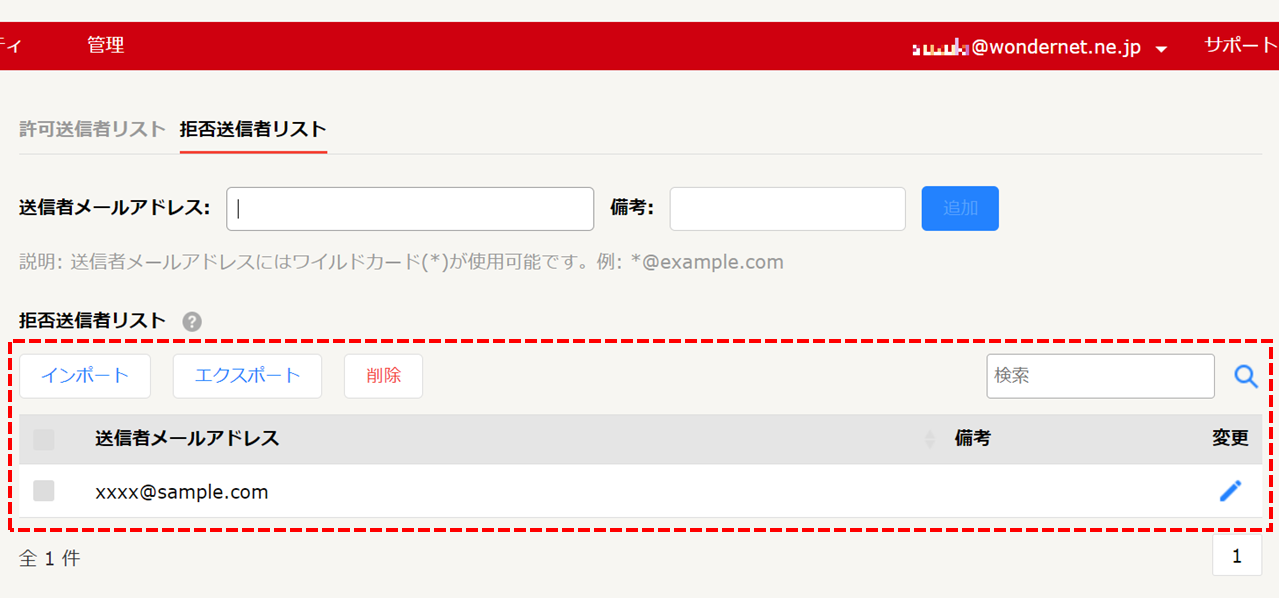
TopPage