設定値 一覧
| 項目 | 暗号化ありの設定値 | 暗号化なしの設定値 | |
|---|---|---|---|
| 共通 | ユーザー名 / アカウント名 | ワンダーネット会員IDをワンダーネットメールアドレスへ変更します 例)ワンダーネット会員ID:sample の場合 「sample」を「sample@wondernet.ne.jp」へ変更します |
|
| 送受信メールサーバー | 「mail.wondernet.ne.jp」を「wondernet.cybermail.jp」へ変更します | ||
| 送信サーバー(SMTP)は認証が必要 | チェックあり 「メールを送信する前に受信メールサーバーにログイオンする」を「受信メールサーバーと同じ設定を使用する」へ変更します |
||
| 受信 | ポート | POP 995 (IMAPの場合 993) |
POP 110 (IMAPの場合 143) |
| このサーバーでは暗号化された接続(SSL/TLS)が必要 | チェックあり | チェックなし | |
| 送信 | ポート | 465 | 587 |
| 暗号化方法 | SSL/TLS | なし | |
メールソフトの設定
メールソフトを使用した場合の設定変更について説明しています。
Outlook2016/Office365の場合
※メールソフトの仕様変更によりデザイン等が変更されている場合があります。
- Outlookを起動し、左上の[ファイル]をクリックします。
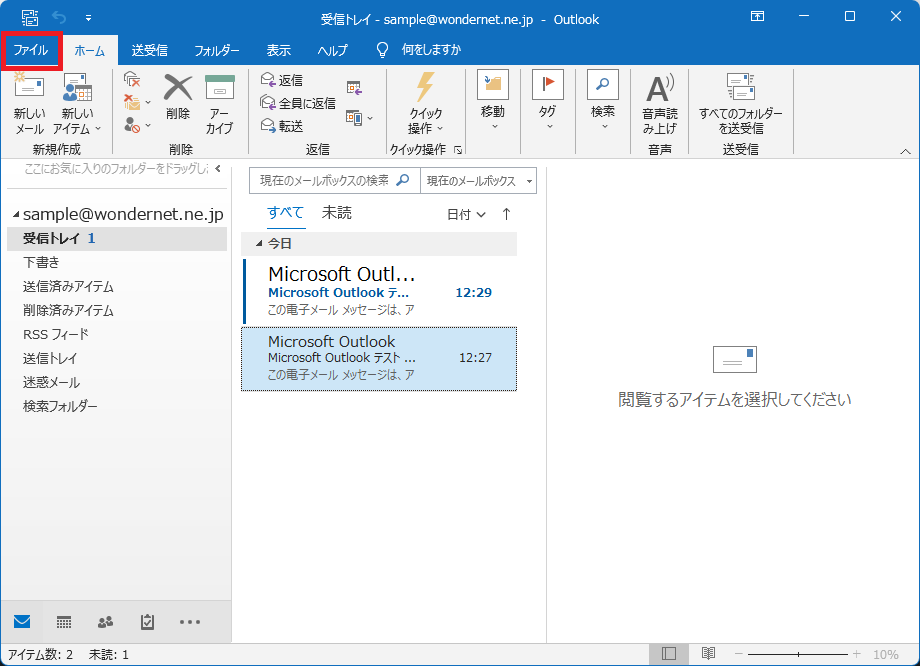
- 「アカウント情報」画面が表示されます。
[アカウント設定]アイコンをクリック →[プロファイルの管理(O)]をクリックします。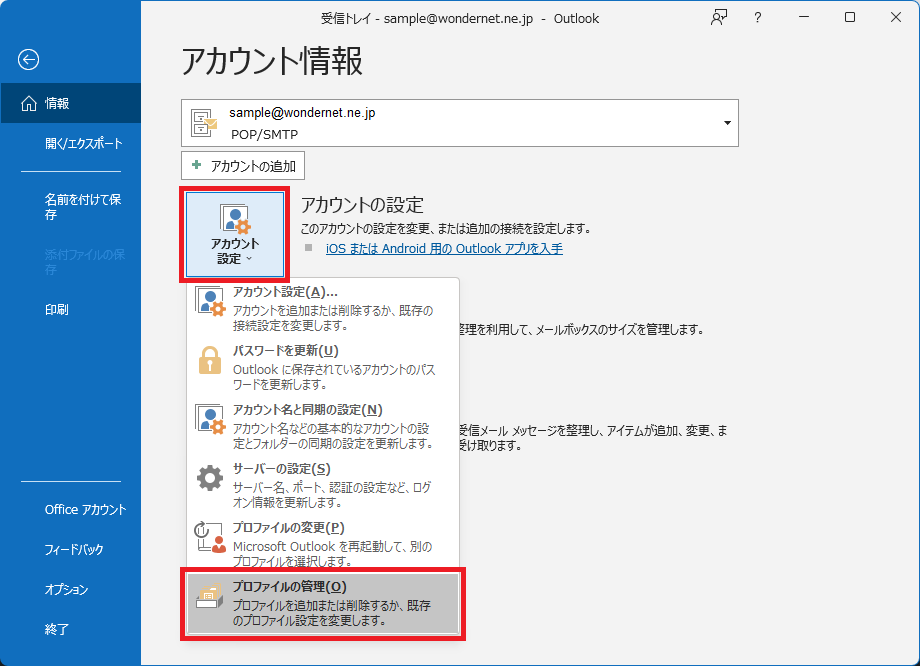
- 「メール設定」画面が表示されます。
[電子メール アカウント(E)]ボタンをクリックします。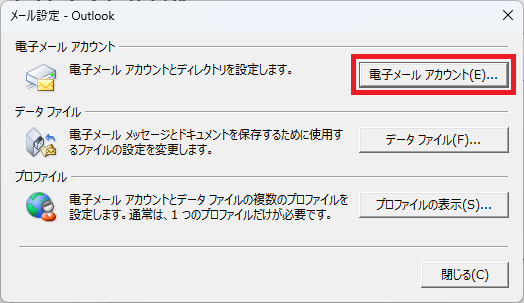
- 「アカウント設定」画面が表示されます。
@wondernet.ne.jpのメールアドレスを選択し[変更(A)]をクリックします。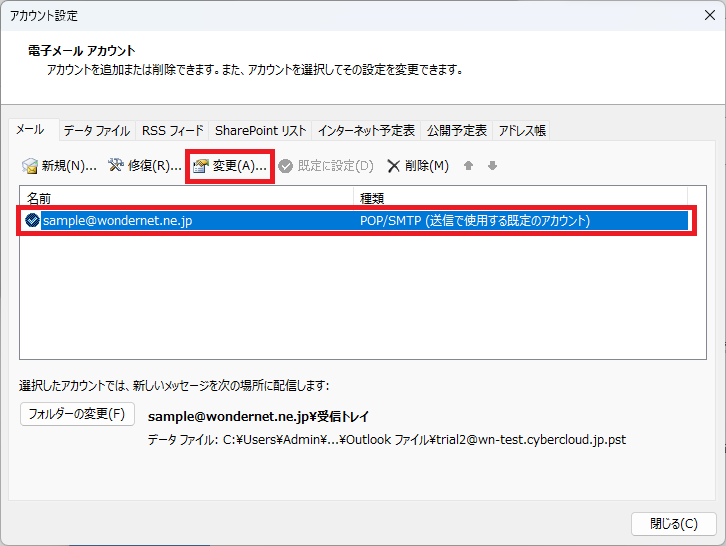
- 「アカウントの変更」画面が表示されます。
下の画像と表を参考に設定情報を変更してください。
入力終了後は右下の[詳細設定(M)]ボタンをクリックします。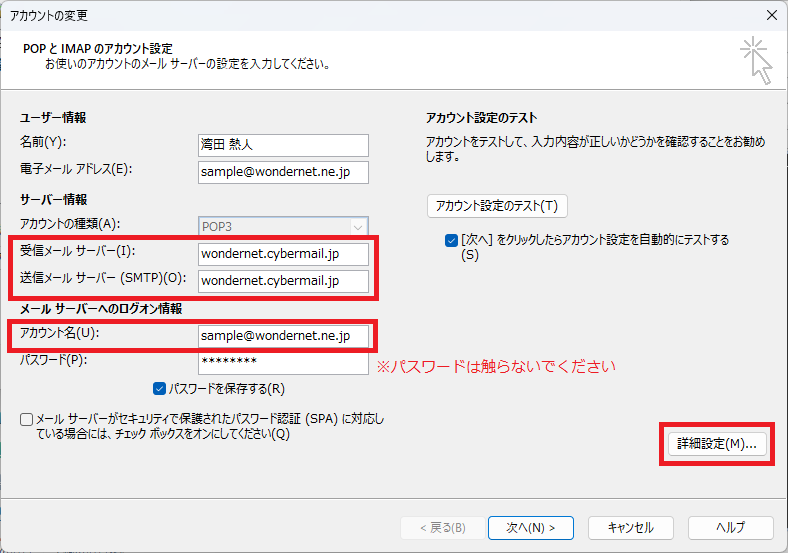
- [詳細設定(M)]ボタンをクリックすると、「インターネット電子メール設定」画面が表示されます。
初めに[全般]タブの内容が表示されますので[送信サーバー]タブをクリックします。
1つ目の〇「受信メール サーバと同じ設定を使用する(U)」へ変更し[OK]ボタンをクリックします。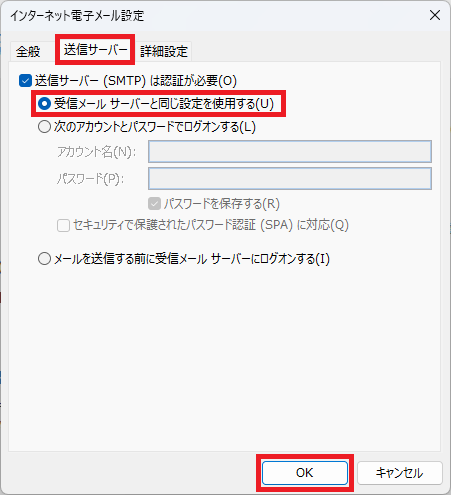
- 「アカウントの変更」画面に戻りますので、右下の[次へ(N)]ボタンをクリックします。
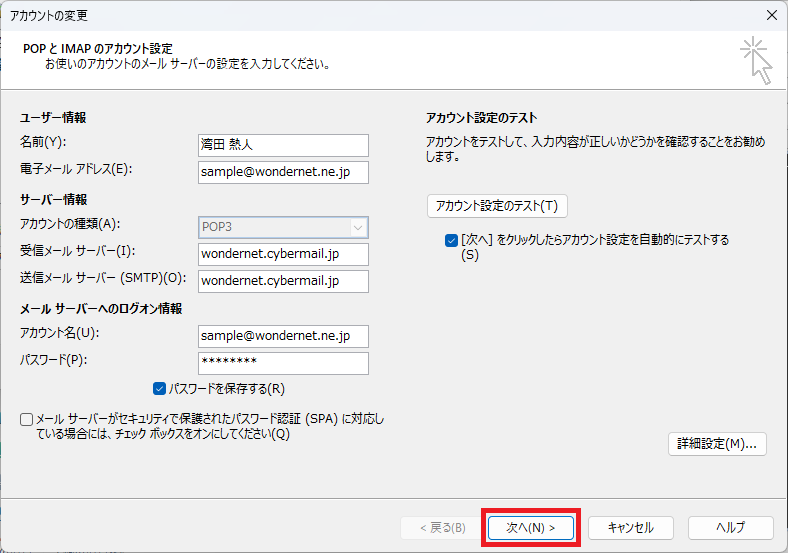
- 「テスト アカウント設定」が表示されます。
設定したアカウント宛にテストメールが送信されます。
[状況]欄に二行とも「完了」と表示されましたら[閉じる(C)]ボタンをクリックします。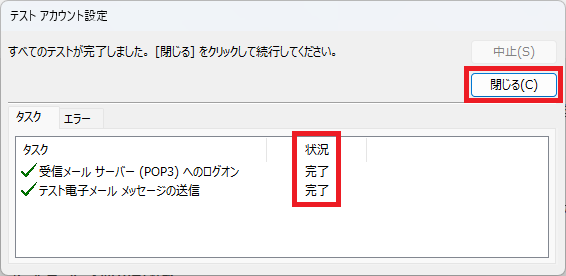
▲テストが失敗した場合▲
変更していただいた内容に誤りがあります。
どこかにスペースが入ってしまっていたり、キーボードの押し間違いで入力が間違っている箇所がないか確認してください。
設定を修正した後、再度テストを行います。テストが正常に完了するまで繰り返し修正とテストを行ってください。 - 「すべて完了しました」と画面に表示されます。
[完了]ボタンをクリックして設定変更は終了です。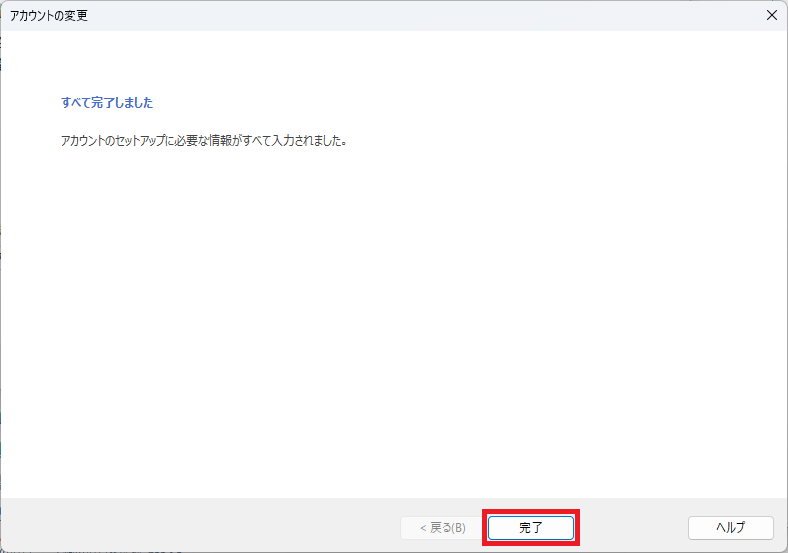
| 項目 | 設定値 |
|---|---|
| 受信メールサーバー(I) | 「wondernet.cybermail.jp」と入力します |
| 送信メールサーバー(SMTP)(O) | 「wondernet.cybermail.jp」と入力します |
| アカウント名(U) | ワンダーネットのメールアドレス「●●@wondernet.ne.jp」を入力します 例)アカウントが「sample」の場合、「sample@wondernet.ne.jp」と入力 |
Thunderbirdの場合
※メールソフトの仕様変更によりデザイン等が変更されている場合があります。
- Thunderbirdのバージョンが最新になっているか確認します。
Thunderbirdを起動し、右上のメニューをクリックし「ヘルプ」→「Thunderbirdについて」を選択します。 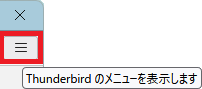
> 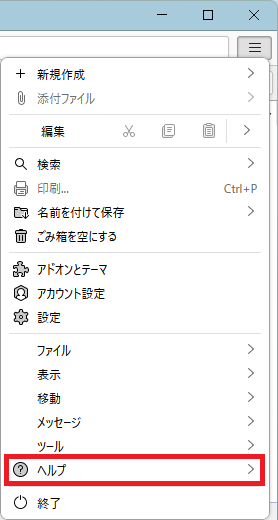
> 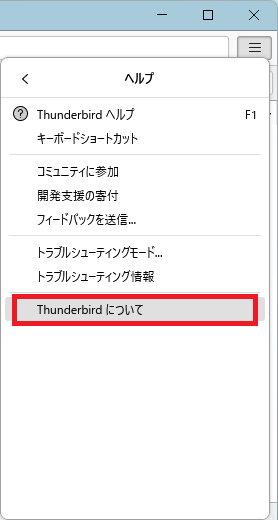
「Thunderbirdは最新バージョンです」となっていない場合は、バージョンアップしてください。 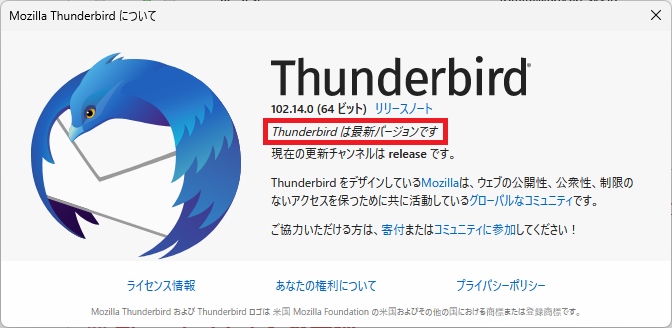
- 左側のアカウント一覧から@wondernet.ne.jpのメールアドレスを選択し、右上の[アカウント設定]をクリックしてください。
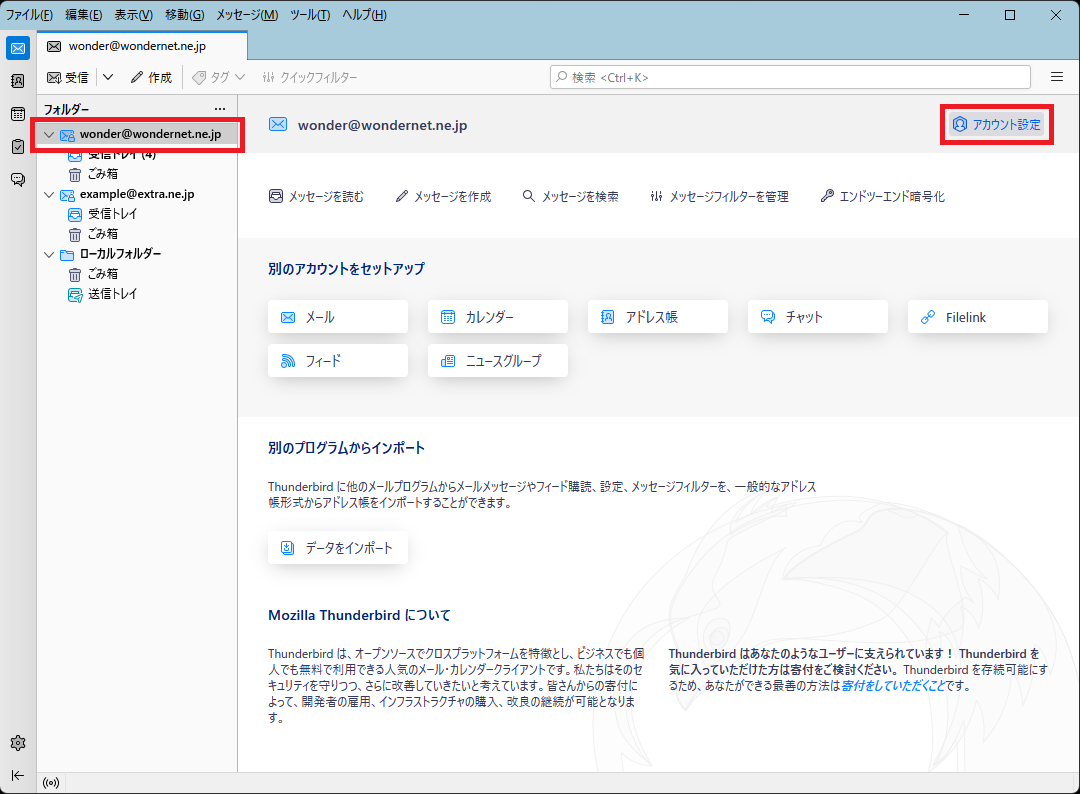
- 「アカウント設定」タブが表示されます。
[サーバ設定]をクリックしてください。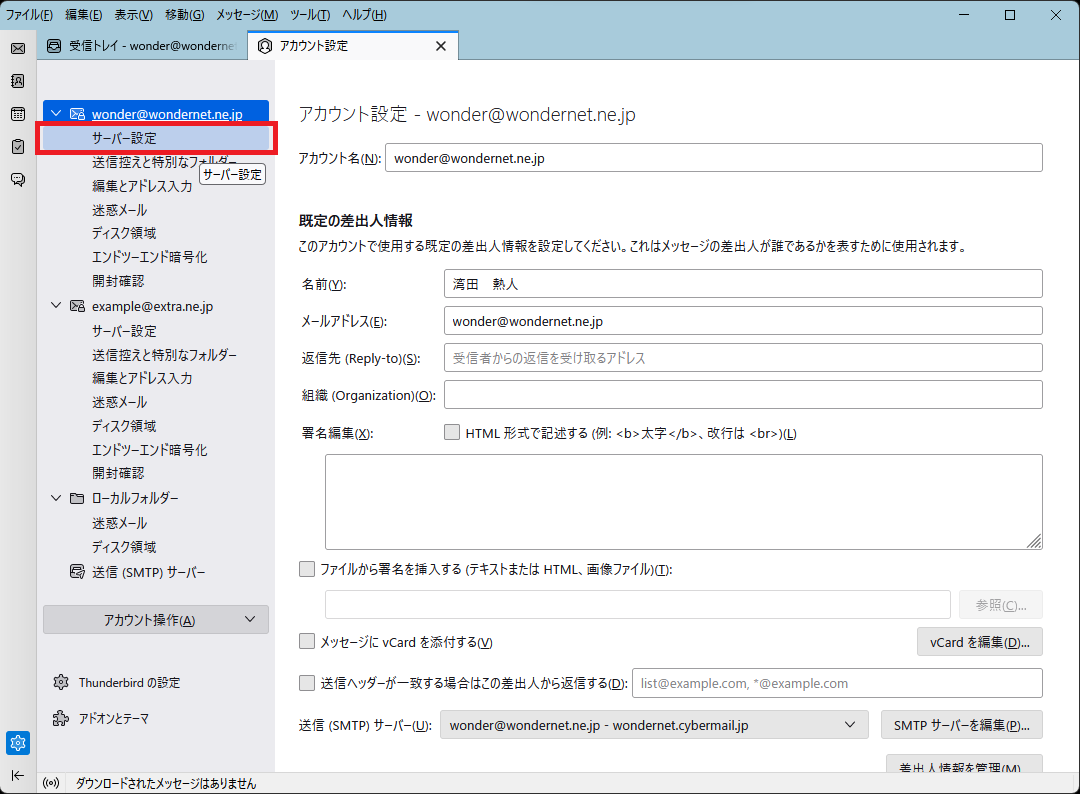
- 「サーバー設定」が表示されます。
下の画像と表を参考に設定情報を変更してください。
入力終了後は左側の一覧にある[送信(SMTP)サーバー]をクリックします。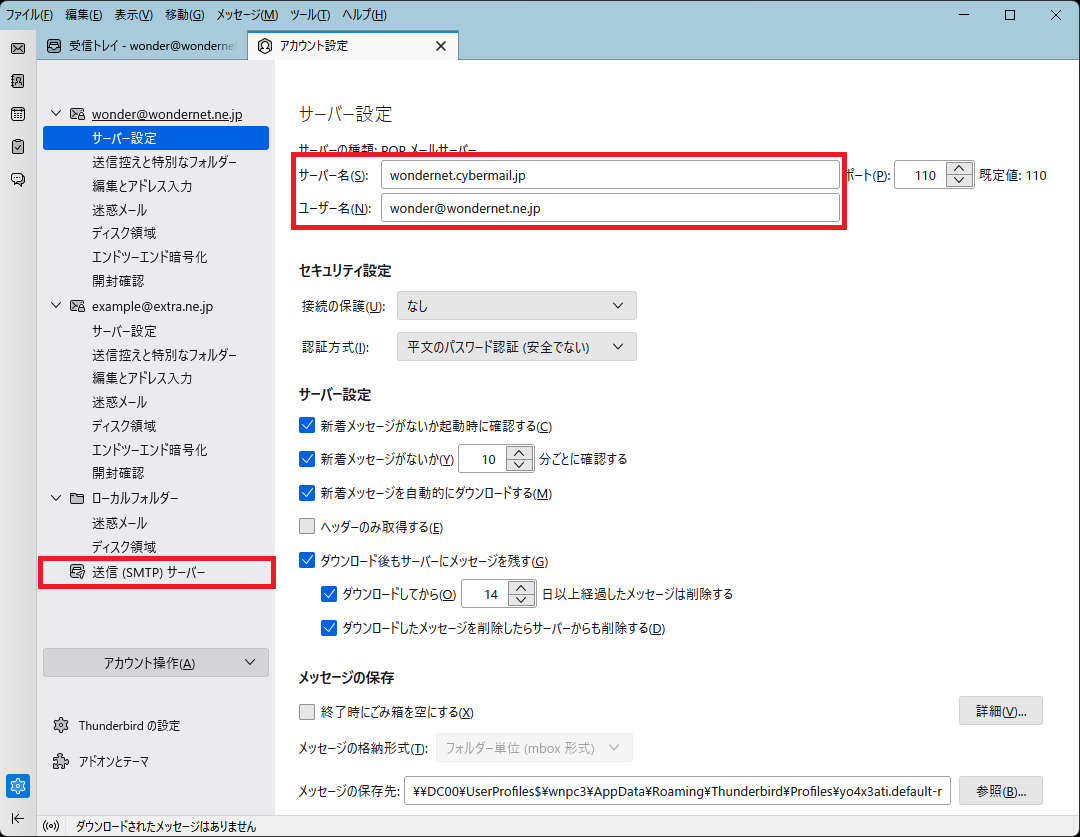
- 「送信(SMTP)サーバーの設定」が表示されます。
mail.wondernet.jpを選択して[編集(E)]ボタンをクリックしてください。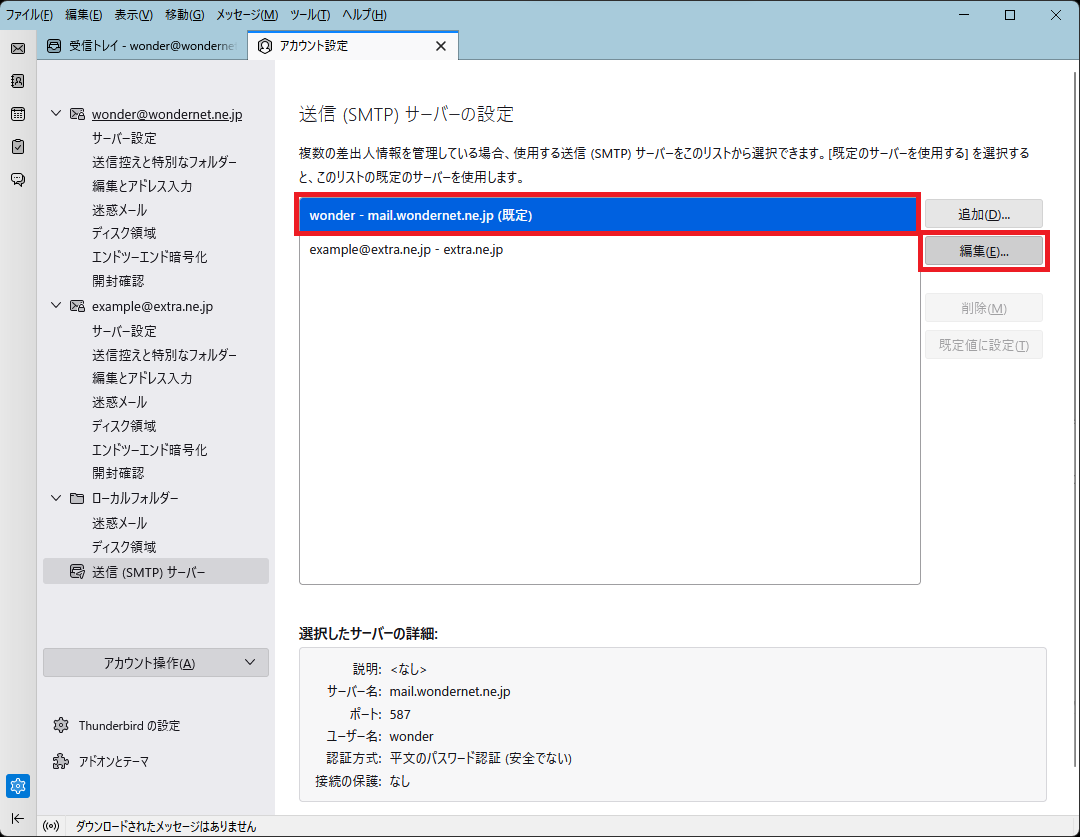
- 下の画像と表を参考に設定情報を変更してください。
[OK]ボタンをクリックして設定変更は終了です。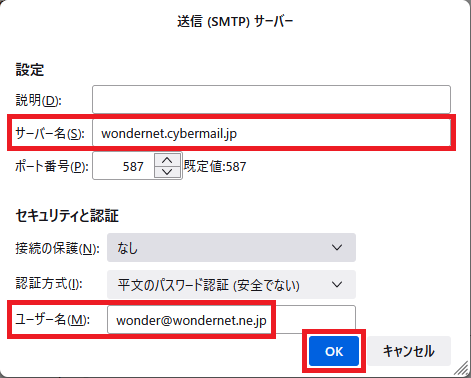
| 項目 | 設定値 |
|---|---|
| サーバー名(S) | 「wondernet.cybermail.jp」と入力します |
| ユーザー名(N) | ワンダーネットのメールアドレス「●●@wondernet.ne.jp」を入力します 例)アカウントが「wonder」の場合、「wonder@wondernet.ne.jp」と入力 |
| 項目 | 設定値 |
|---|---|
| サーバー名(S) | 「wondernet.cybermail.jp」と入力します |
| ユーザー名(M) | ワンダーネットのメールアドレス「●●@wondernet.ne.jp」を入力します 例)アカウントが「wonder」の場合、「wonder@wondernet.ne.jp」と入力 |
メールソフトをご利用の方メニュー
TopPage