Outlookを使用してメールを送受信する場合の設定方法について説明しています。
※メールソフトの仕様変更によりスクリーンショットが変更されている場合があります。
Outlook2016/Office365の場合
- Outlookを起動し、左上の[ファイル]をクリックして「アカウント情報」の画面に移動します。
[アカウントの追加]ボタンをクリックします。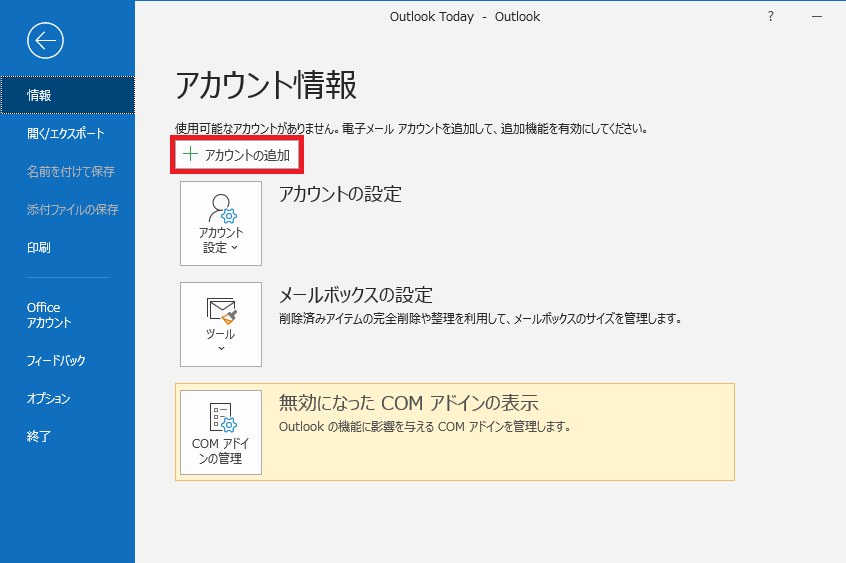
- 「@wondernet.ne.jp」のメールアドレスを入力します。
[詳細オプション]をクリックすると「自分で自分のアカウントを手動で設定」が現れるのでチェックを入れます。
[接続]ボタンをクリックします。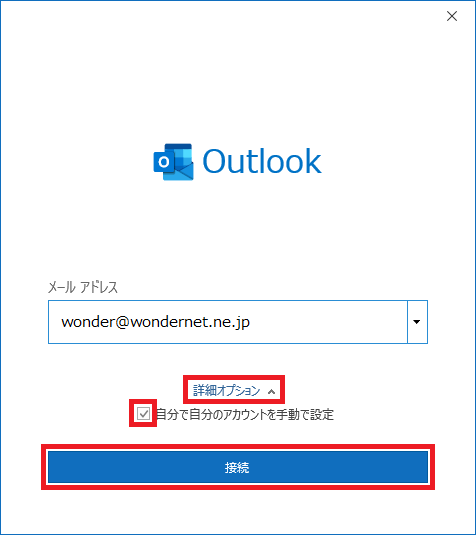
- 「POP」を選択します。
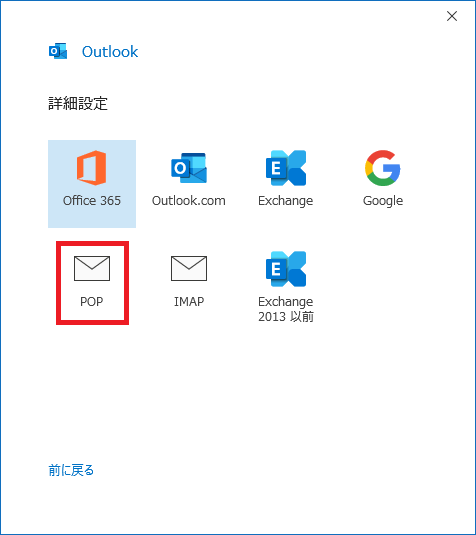
- 必要事項を入力し、「次へ」をクリックします。
↓POPで暗号化ありの設定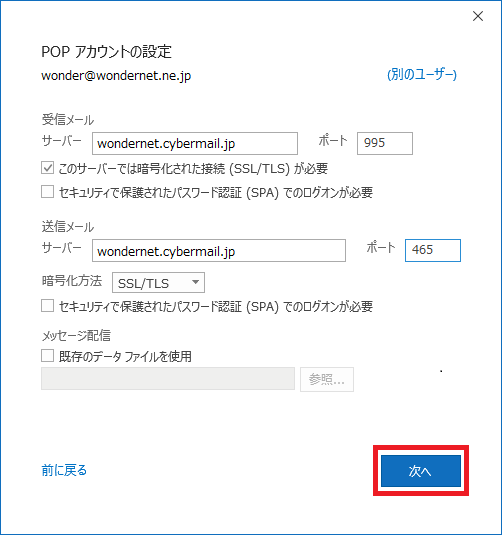
各項目の説明は以下の通りです。項目 設定値 受信メール サーバー 「wondernet.cybermail.jp」を指定します。 ポート 995 このサーバーでは暗号化された接続(SSL/TLS)が必要 チェックをつける セキュリティで保護されたパスワード認証(SPA)でのログオンが必要 チェックなし 送信メール サーバー 「wondernet.cybermail.jp」を指定します。 ポート 465 暗号化方法 SSL/TLS セキュリティで保護されたパスワード認証(SPA)でのログオンが必要 チェックなし - パスワードを入力して[接続]ボタンをクリックします。
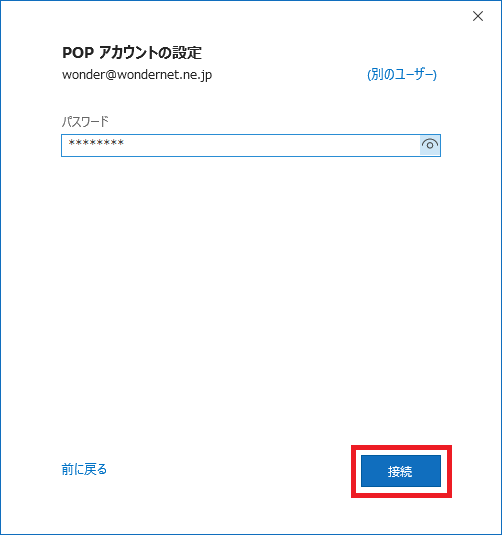
- 「アカウントが正常に追加されました」と表示されたら[完了]ボタンをクリックします。
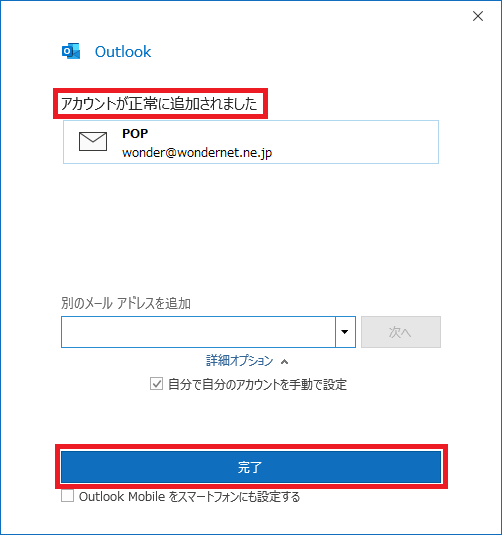
- 左上の[ファイル]をクリックして「アカウント情報」の画面に移動します。
[アカウント設定]ボタンをクリックし、[アカウント設定(A)]を選択します。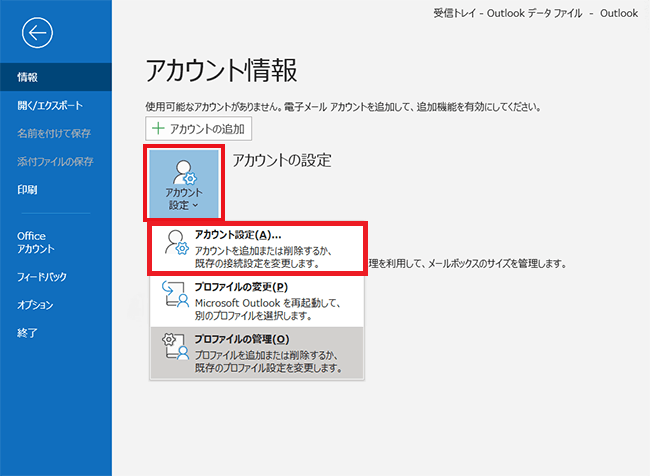
- @wondernet.ne.jpのアドレスを選択して[変更(A)]をクリックします。
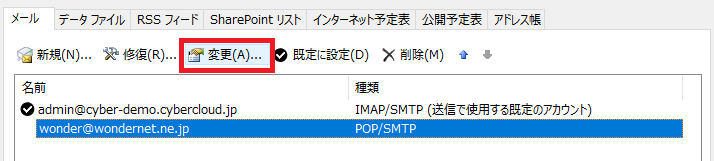
- 「POPアカウントの設定」が表示されます。
「メールの設定」をご確認いただき好みの設定に変更してください。
・outlookで受信済みのメールデータをWebメール上から削除したくない場合は、「サーバーにメッセージのコピーを残す」にチェックを入れてください。
・outlookでメール削除した際にWebメールからも削除したい場合は、「[削除済みアイテム]から削除されたら、サーバーから削除」にチェックを入れてください。
([削除済みアイテム]のフォルダに残っているメールは削除されません。[削除済みアイテム]からも削除してください。)
※メールボックスがいっぱいになるとメールの送受信が出来なくなるのでご注意下さい。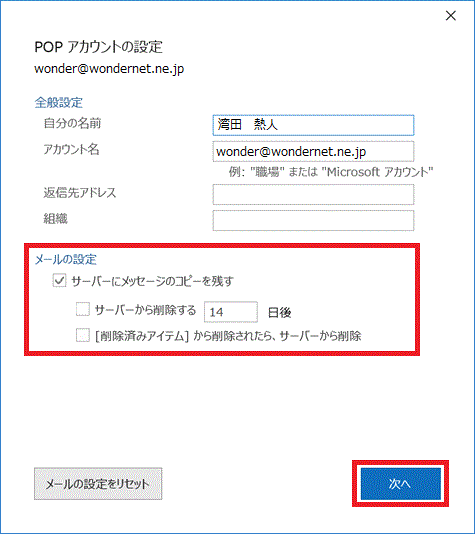
Outlook2013の場合
Office 2013 のサポートは 2023 年 4 月 11 日に終了しており、セキュリティ更新プログラムも延長されておりません。
その為、深刻で潜在的に有害なセキュリティ リスクにさらされる可能性がある事をご了承下さい。
- Outlookを起動し、[ファイル]-[アカウント情報]-[アカウントの追加]をクリックします。
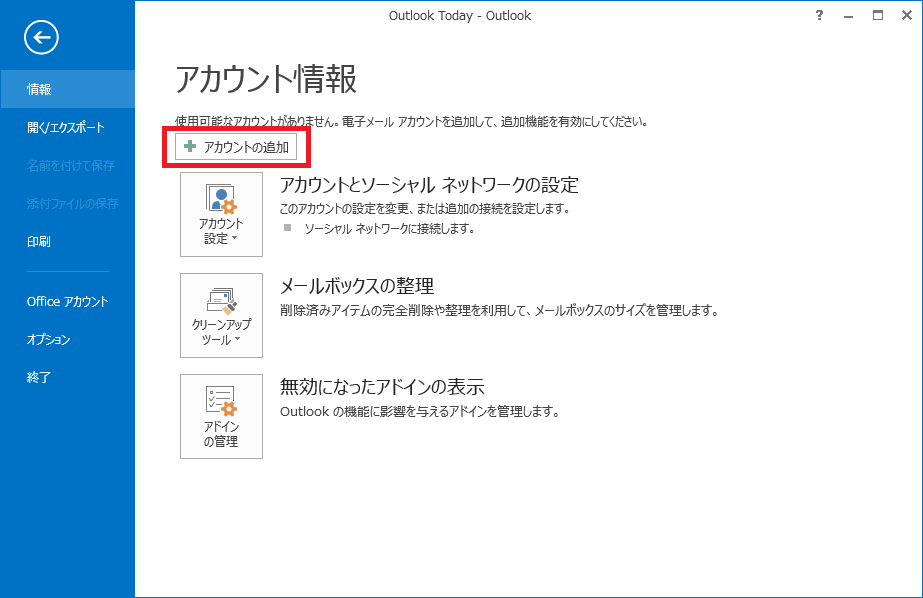
- 「自分で電子メールやその他のサービスを使うための設定をする(手動設定)(M)」を選択し、[次へ]をクリックします。
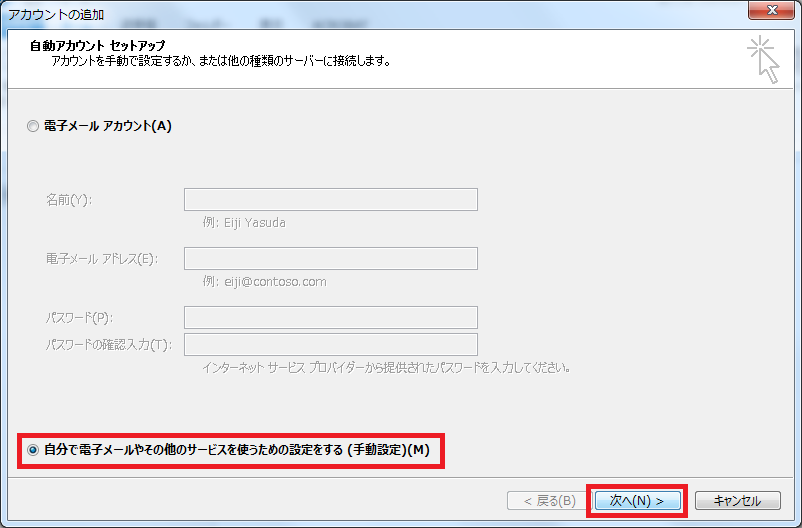
- 「POPまたはIMAP(P)」を選択し、[次へ]をクリックします。
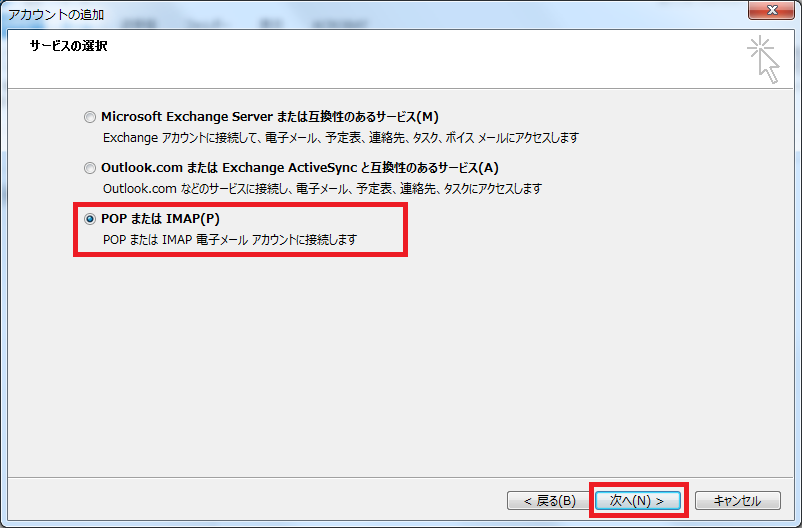
- 必要事項を入力し、右下の[詳細設定」をクリックします。
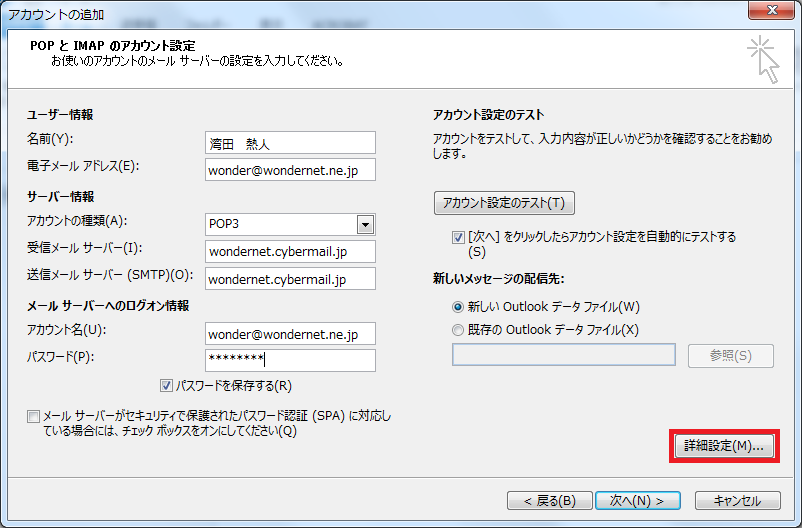
各項目の説明は以下の通りです。項目 設定値 電子メールアドレス 「wondernet.ne.jp」のメールアドレスを指定します。 アカウントの種類 「POP3を選択します。 受信メールサーバー
送信メールサーバー
(SMTP)「wondernet.cybermail.jp」を指定します。 アカウント名 「wondernet.ne.jp」のメールアドレスを指定します。
※メールアドレスの形式で指定してください。
×admin
〇admin@wondernet.ne.jpパスワード Webメールシステムへログインするときと同じパスワードを指定してください。 - 詳細設定の[送信サーバー]タブで「送信サーバー(SMTP)は認証が必要」のチェックを有効にします。
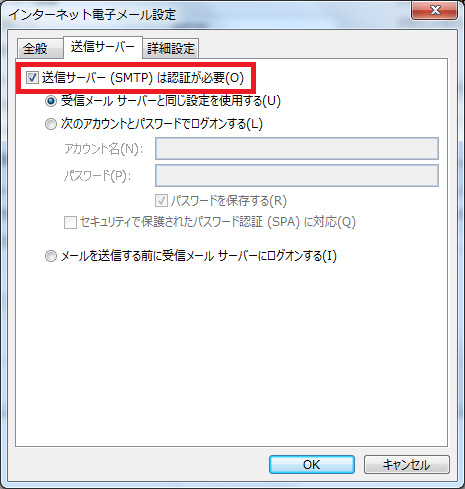
- 詳細設定の[詳細設定]タブでポート番号と暗号化接続の種類を設定します。
「配信」の設定内容を好みの設定に変更して、[OK]をクリックします。
↓暗号化ありの設定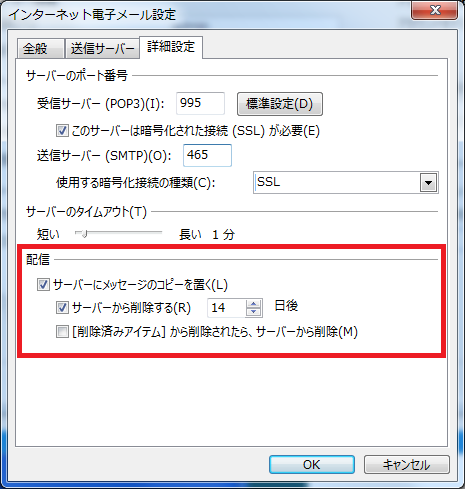
各項目の説明は以下の通りです。項目 設定値(暗号化あり) 受信サーバー(POP3)(I) 995 このサーバーは暗号化された接続(SSL)が必要(E) チェックする 送信サーバー(SMTP)(O) 465 使用する暗号化の種類(C) SSL サーバーにメッセージのコピーを置く(L) outlookで受信済みのメールデータをWebメール上から削除したくない場合は、チェックを入れてください。
※メールボックスがいっぱいになるとメールの送受信が出来なくなるのでご注意下さい。サーバーから削除する(R) outlookで受信済みのメールをサーバから削除する場合は、適宜日数を指定してください。 [削除済みアイテム]から削除されたら、サーバーから削除(M) outlookでメール削除した際にWebメールからも削除したい場合は、チェックを入れてください。
([削除済みアイテム]のフォルダに残っているメールは削除されません。[削除済みアイテム]からも削除してください。 - 4.の画面へ戻り、「次へ」をクリックします。受信テスト・送信テストが完了し、以下の画面が表示されると完了です。
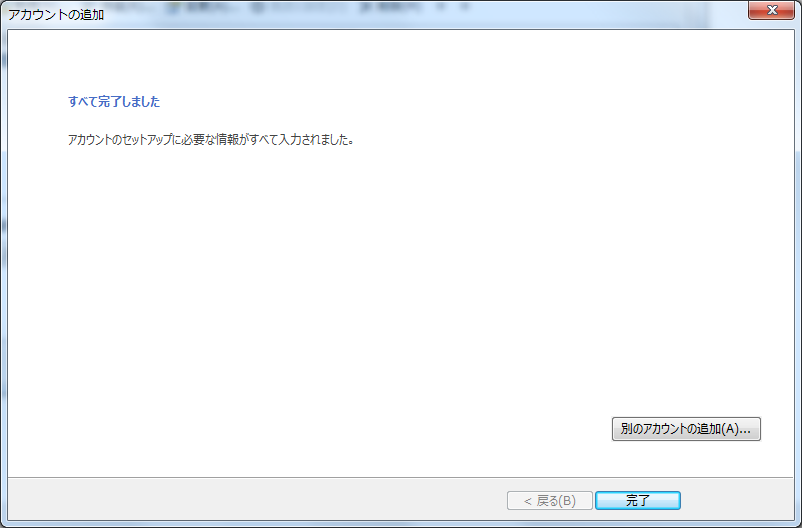
メールソフトをご利用の方メニュー
TopPage