Thunderbirdを使用して送受信する場合の設定方法について説明しています。
※メールクライアント側の仕様変更により本記事中のスクリーンショットが変更されている場合があります。
Thunderbird 102.14.0 の場合
- Thunderbirdを起動します。

- [ローカルフォルダー]-「別のアカウントをセットアップ」-[メール]ボタンをクリックします。
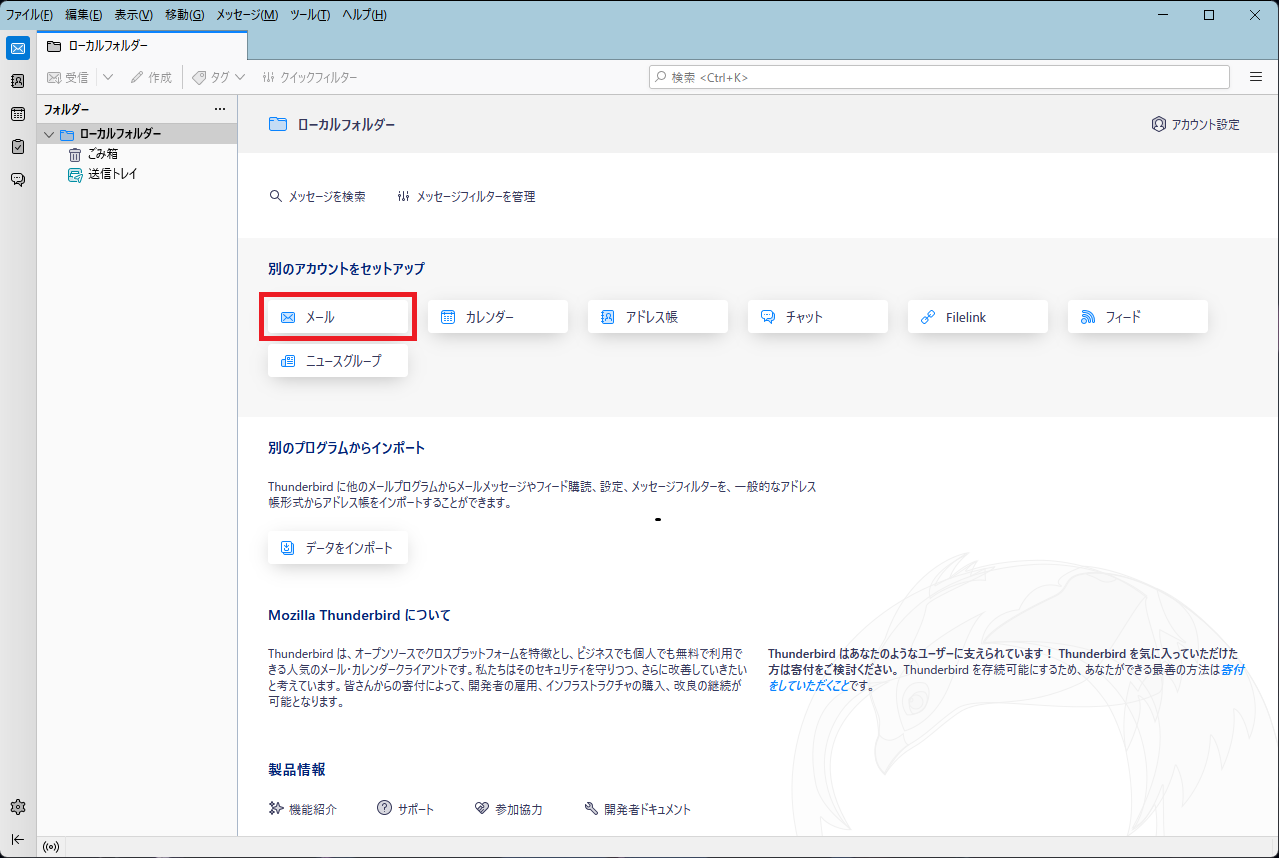
- 「既存のメールアドレスのセットアップ」が表示されます。
「あなたのお名前」、「メールアドレス」、「パスワード」を入力し、左下の[手動設定]をクリックします。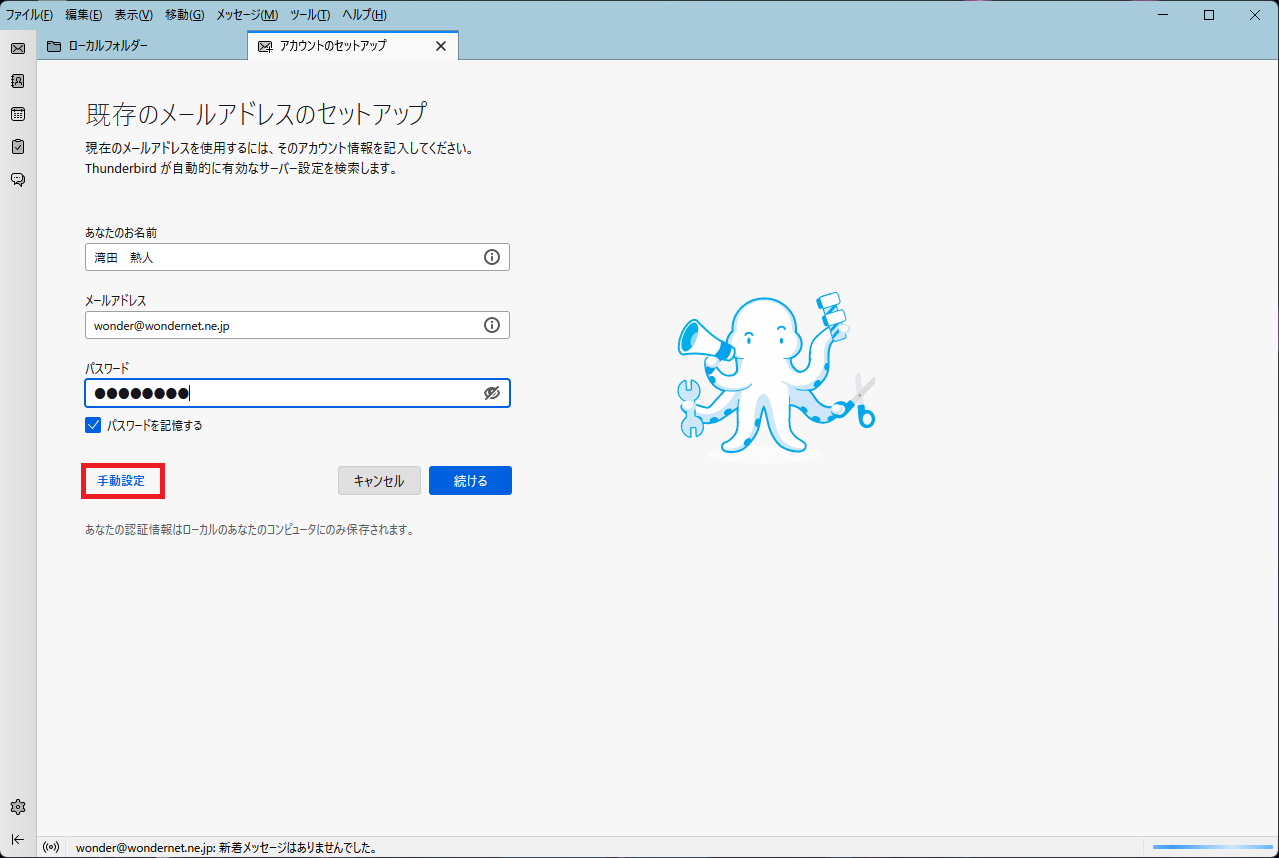
※「パスワード」は右端の目のアイコンをクリックすると入力内容が確認できます。

- 画面下方に「手動設定」のエリアが表示されます。
下の表と画像を参考に必要情報を入力し[再テスト]ボタンをクリックします。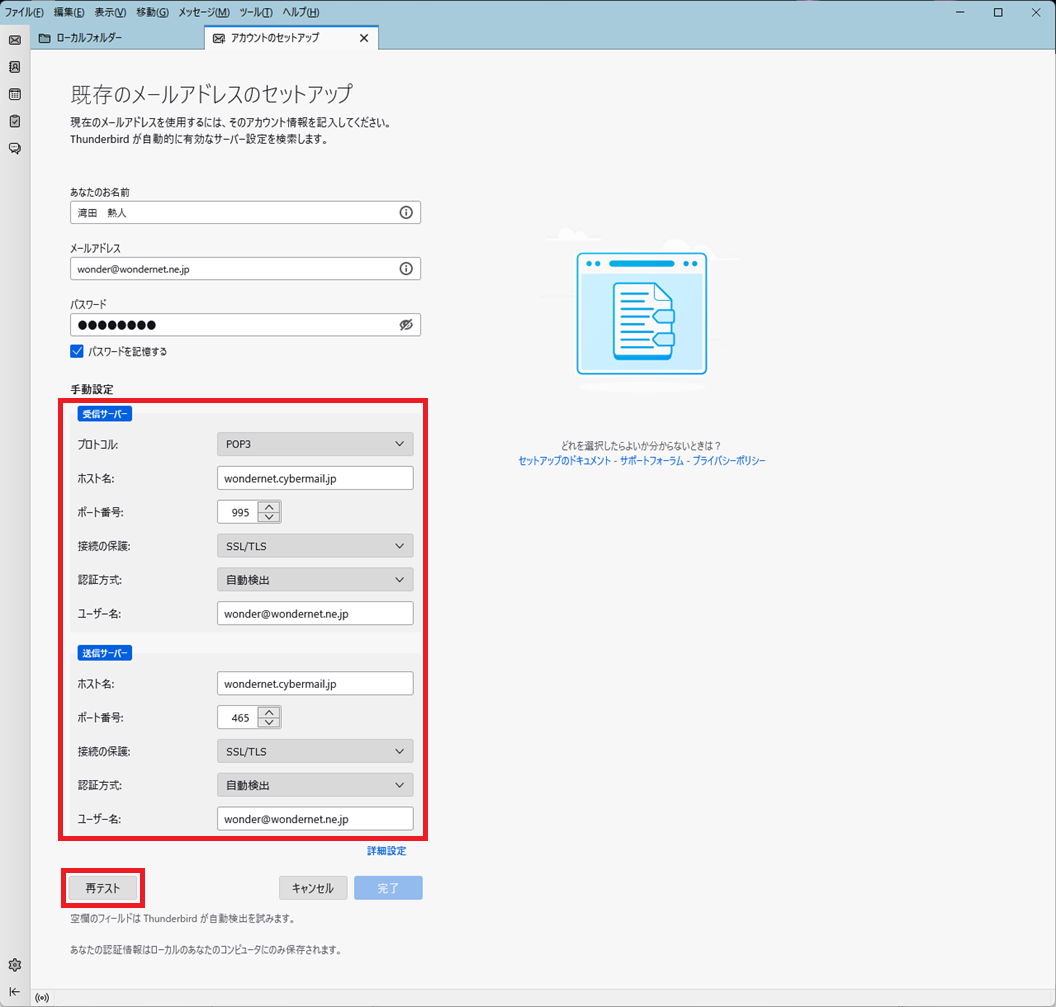
設定項目は以下の通りです。項目 設定内容 受信サーバー プロトコル POP3 ホスト名 「wondernet.cybermail.jp」を指定します ポート番号 995 接続の保護 SSL/TLS 認証方式 自動検出 ユーザー名 メールアドレスを指定してください
アカウント名が「wonder」の場合が、「wonder@wondernet.ne.jp」送信サーバー ホスト名 「wondernet.cybermail.jp」を指定します ポート番号 995 接続の保護 SSL/TLS 認証方式 自動検出 ユーザー名 メールアドレスを指定してください
アカウント名が「wonder」の場合が、「wonder@wondernet.ne.jp」 - 正しい数値で入力できていれば、上部に「次のアカウント設定が、指定されたサーバーを調べることにより見つかりました:」と表示されます。
[完了]ボタンをクリックします。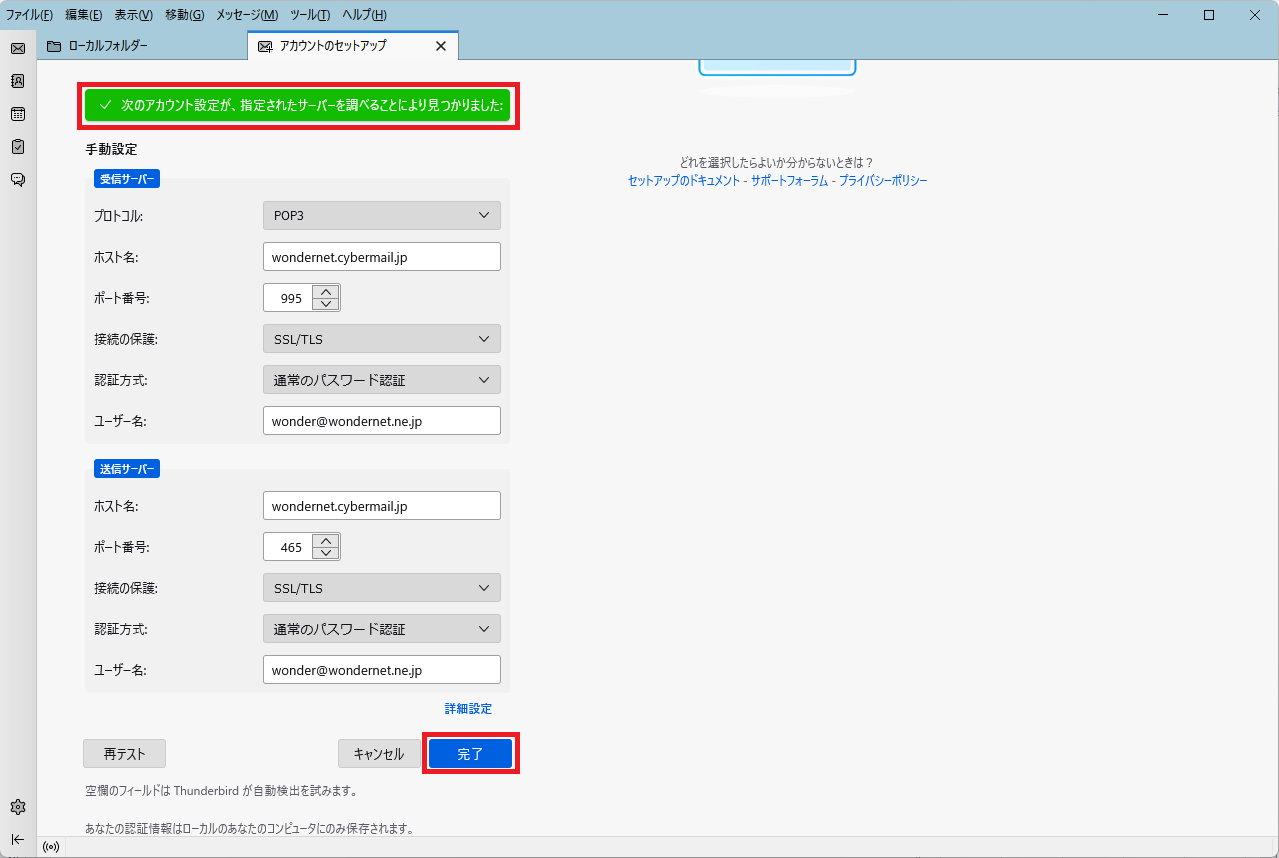
- 「セキュリティ例外の追加」画面が表示されます。
[セキュリティ例外を承認(C)]ボタンをクリックします。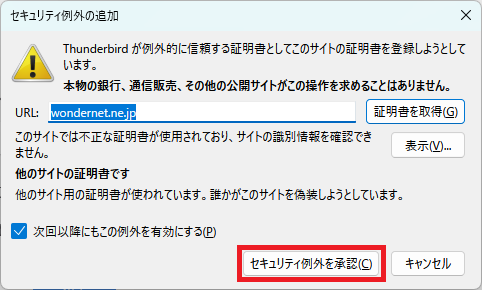
- 「アカウントの作成が完了しました」と表示されます。
[完了]ボタンをクリックして完了です。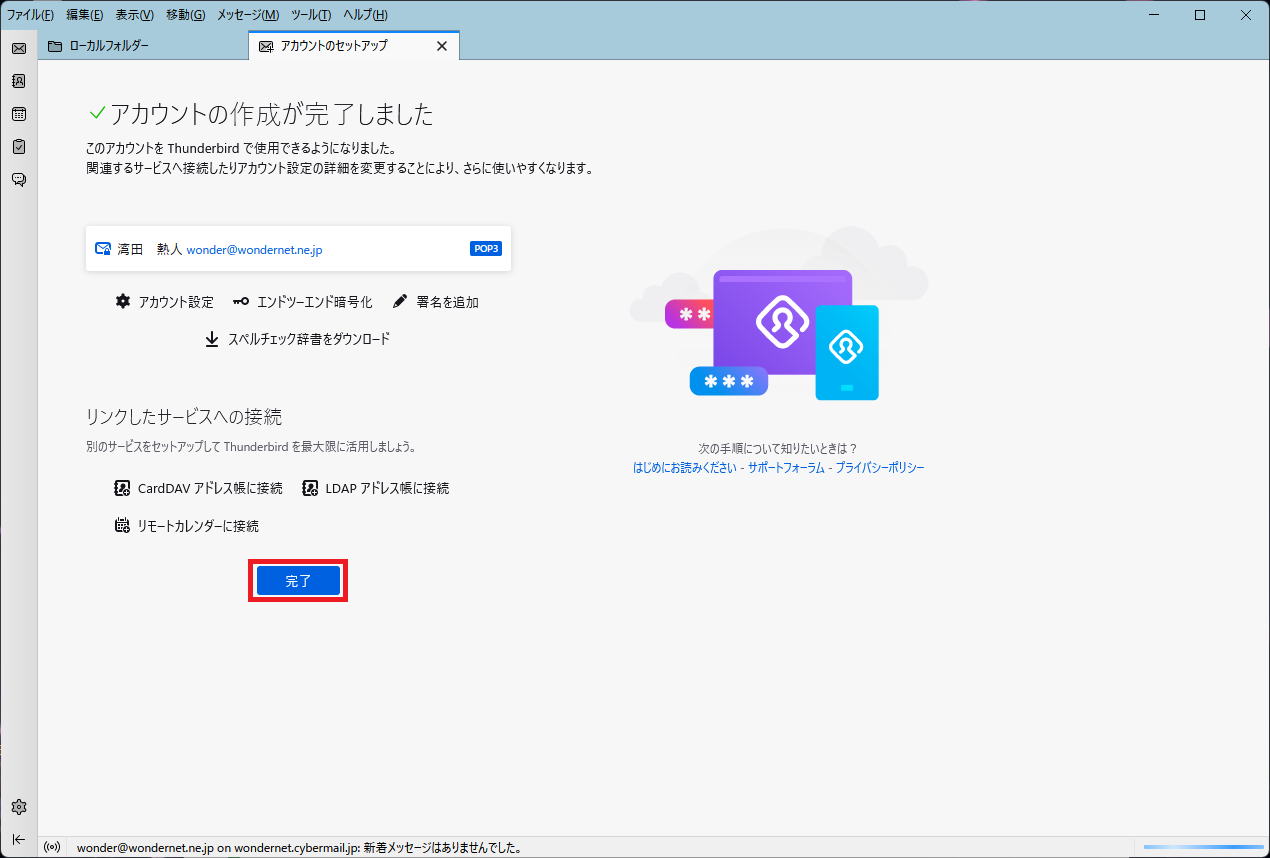
メールソフトをご利用の方メニュー
TopPage