メールの作成方法について説明しています。
新規メールの作成
左メニューの[メール作成]をクリックすると、メール作成画面が開きます。
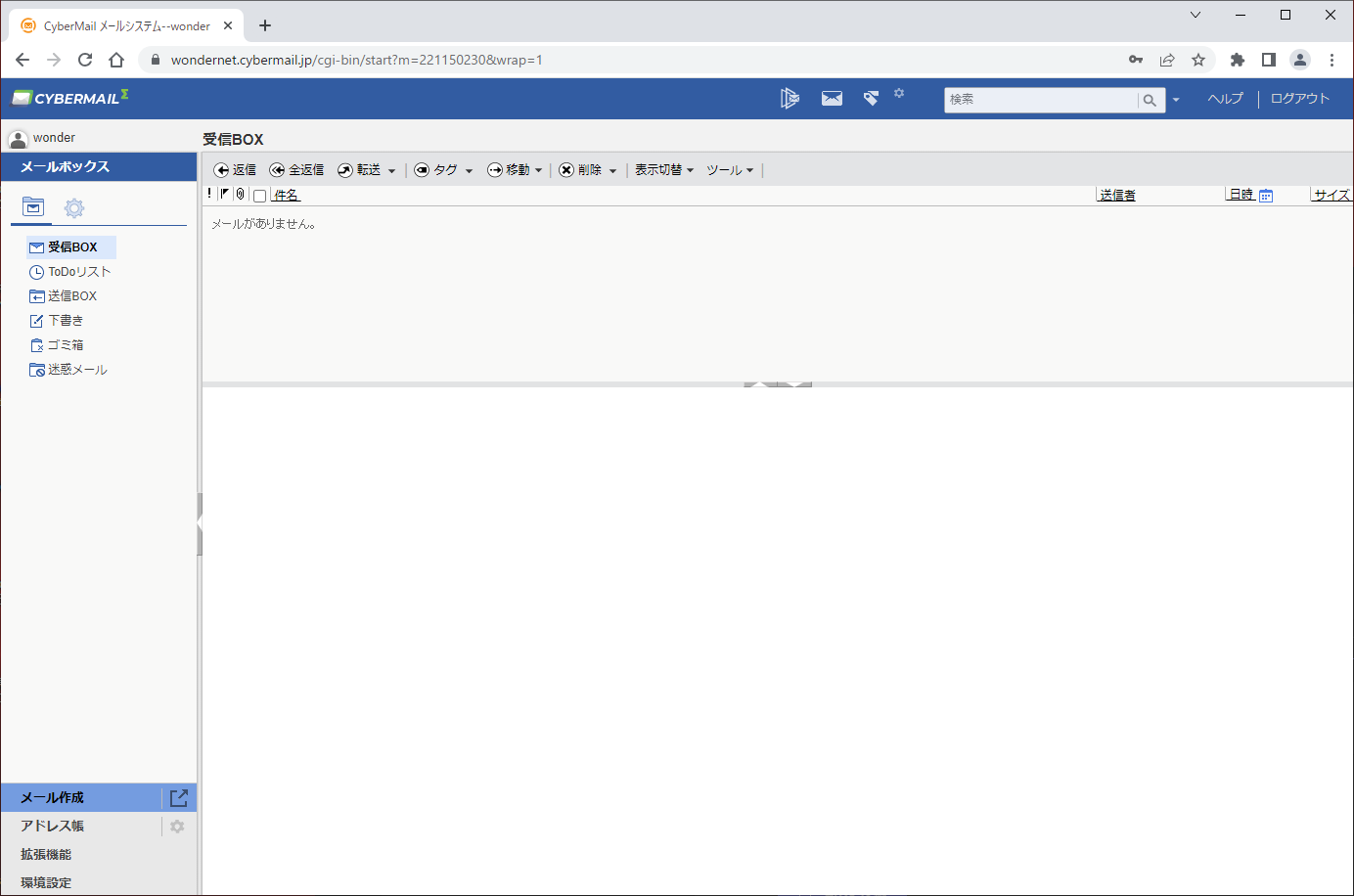
メール作成の文字部分とアイコンのクリックでメール作成画面の開き方が変わります
メール作成:インライン表示
アイコン:ポップアップ表示

インライン表示(右上のアイコンでポップアップ表示に変わります。)
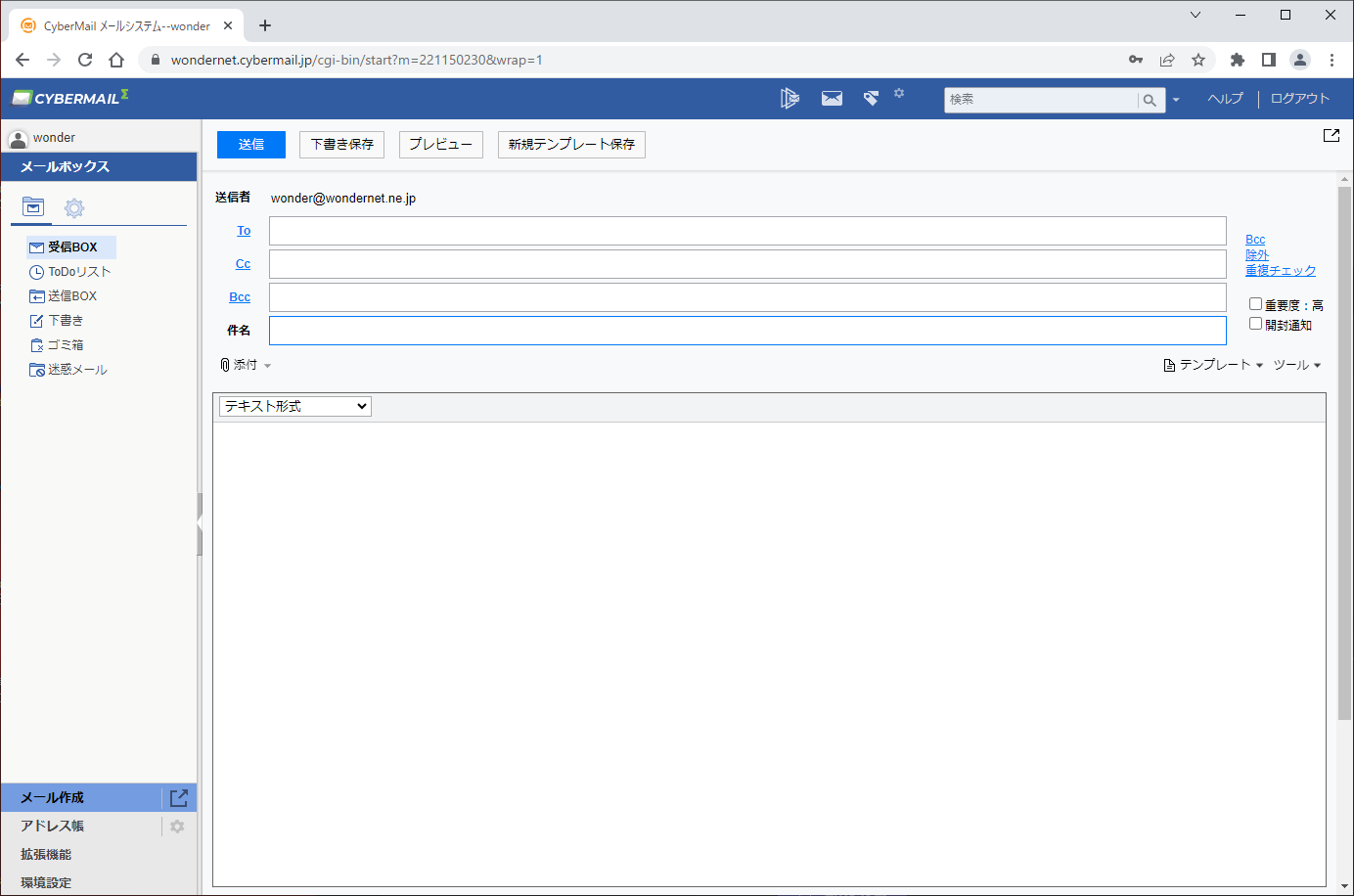
ポップアップ表示
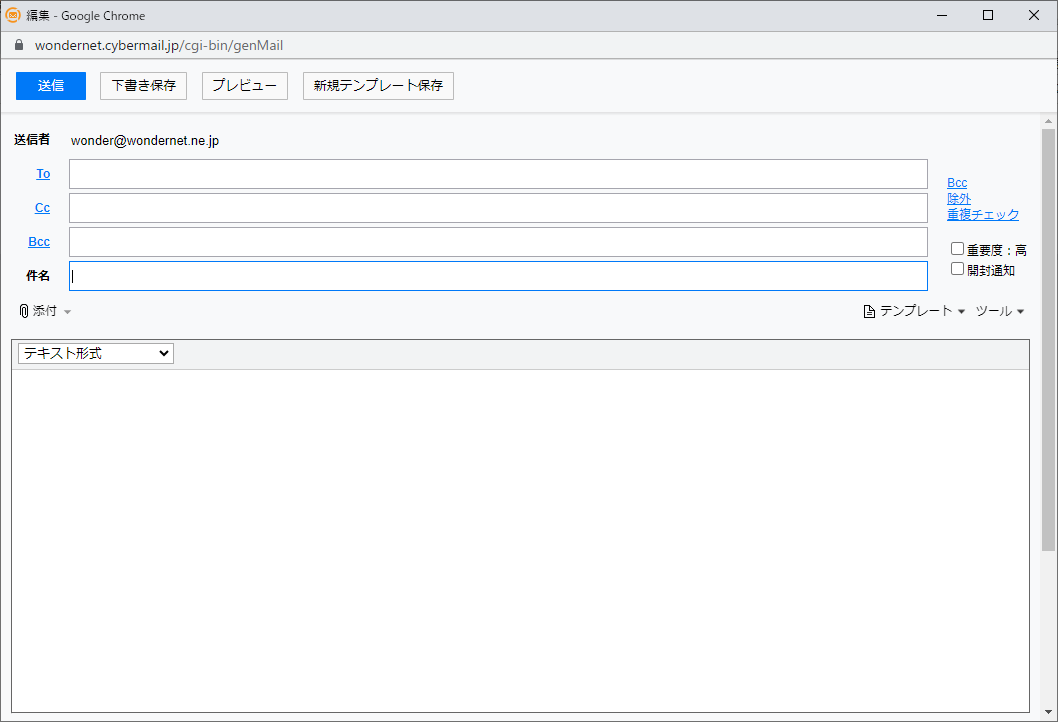
宛先、件名、本文し送信ボタンをクリックし送信
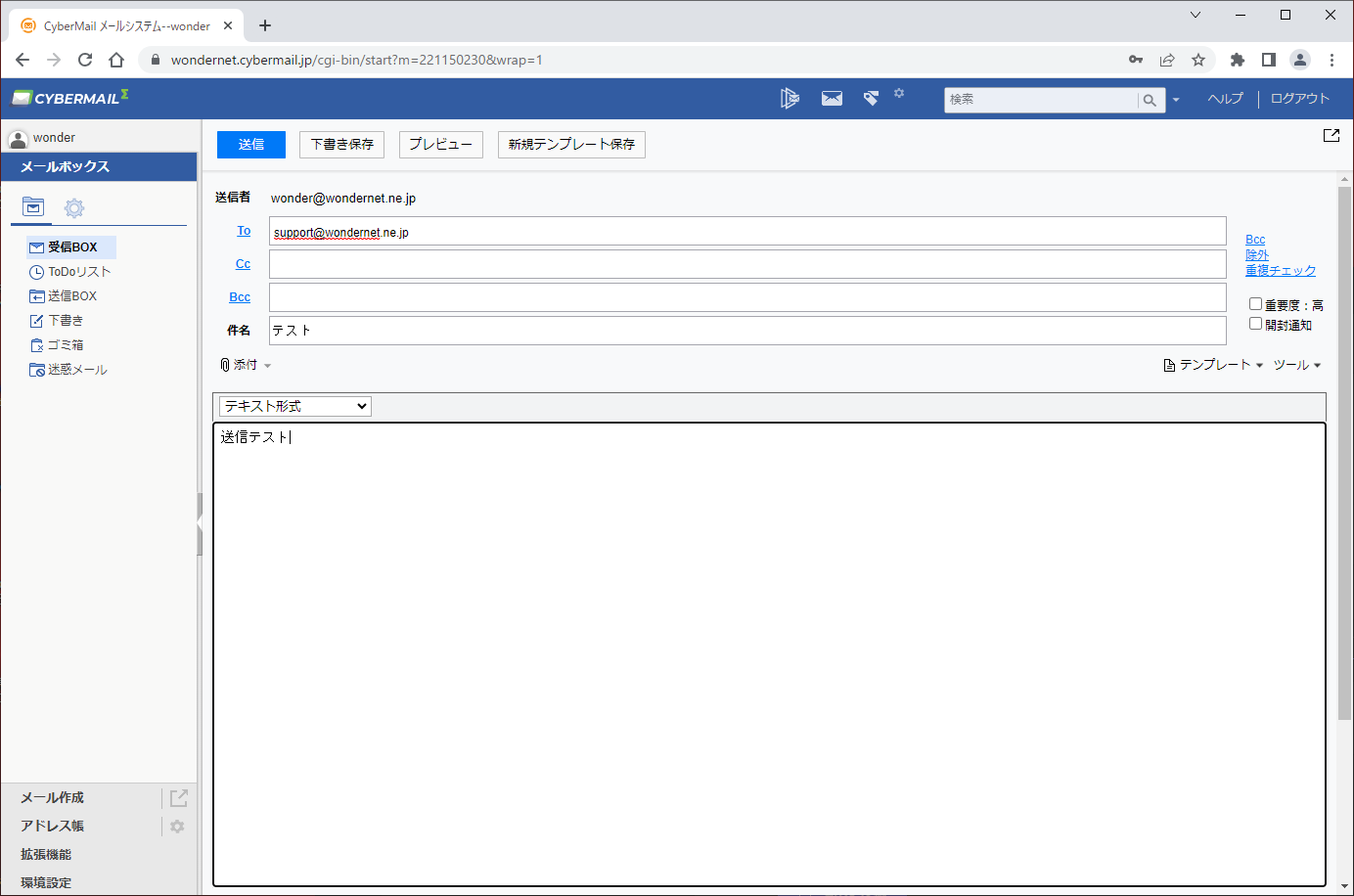
送信確認メッセージ表示 「送信」ボタンクリックで実際に送信します。「閉じる」ボタンクリックで編集画面に戻ります。
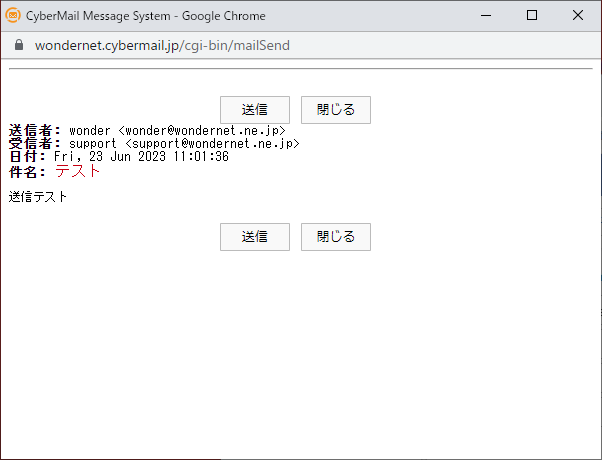
完了メッセージ
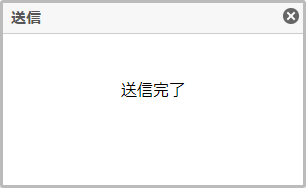
左メニューの送信BOXをクリックすると送信メールの確認ができます。
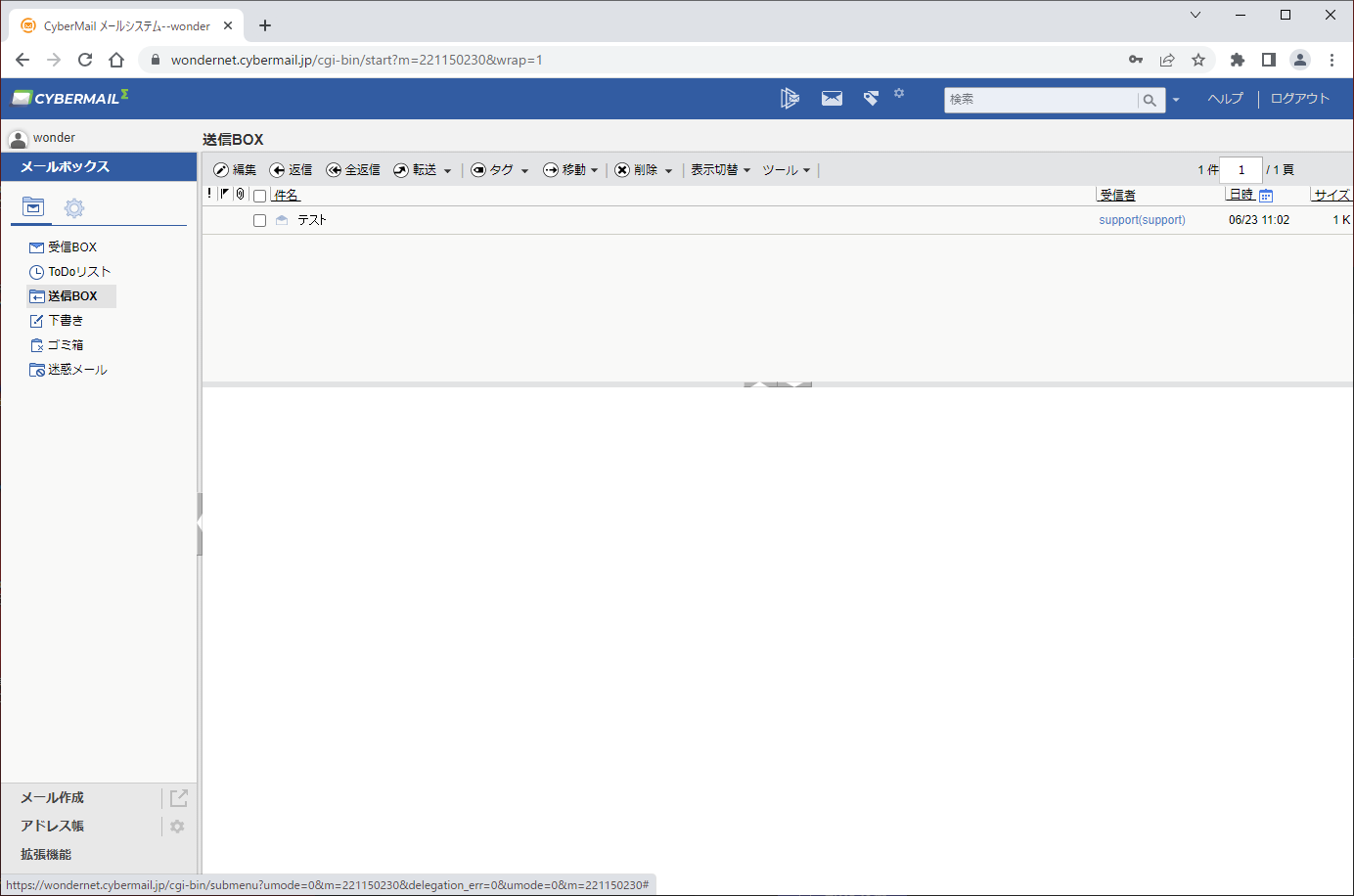
宛先の設定
アドレス帳に登録済みのアドレスの場合、メールアドレスまたは表示名の一部を入力すると、宛先の候補が自動で表示されます。
※共有アドレス帳の場合は、管理者設定に依ります。
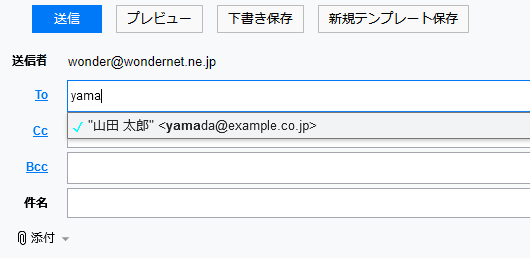
宛先欄左のTo/Cc/Bccをクリックすると、別ウィンドウでアドレス帳が開きます。
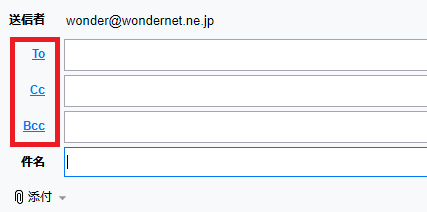
宛先に設定したいアドレスにチェックを入れ、[Toに追加]をクリックします。
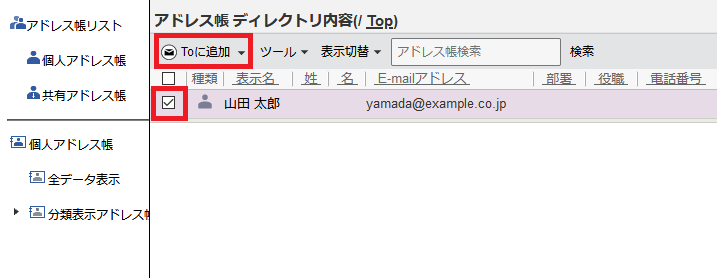
宛先をドラッグ&ドロップでTo/Cc/Bccへ移動することができます。
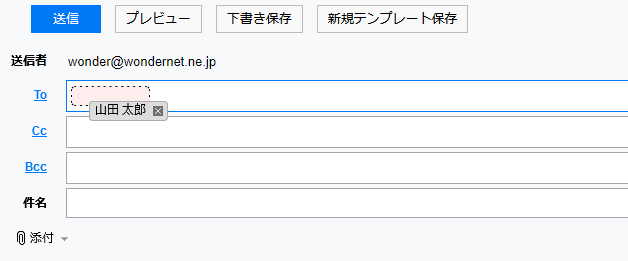
添付ファイルのアップロード
添付ファイルは以下の2通りの方法でアップロードできます。
- 添付ボタンからファイルアップロード
ファイル選択画面が表示されるのでそこからファイルを選択して下さい。
- ドラッグ&ドロップ
メール作成画面上部にファイルをドロップすると、添付ファイルを追加できます。
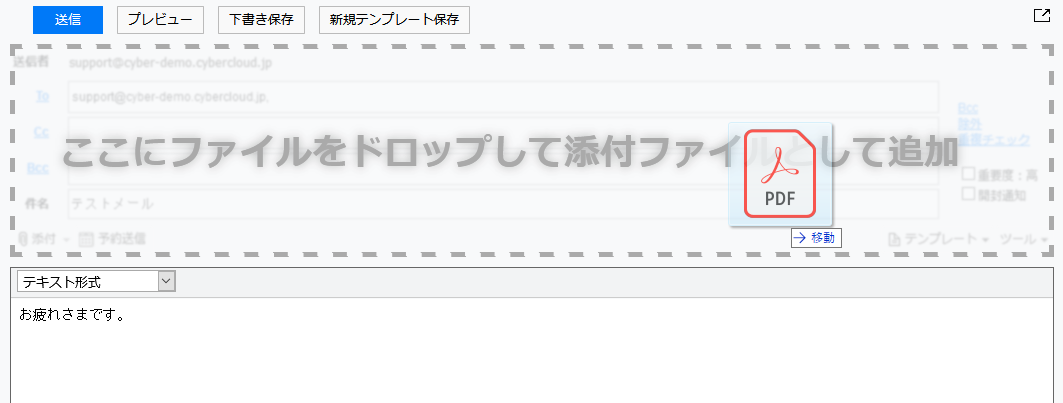
返信・転送メールの作成
対象メールを開いた状態で、上部メニュー[返信][全返信][転送]をクリックすると、返信メールや転送メール作成画面が開きます。
転送には様々な方法がある為、こちらをご参照ください。
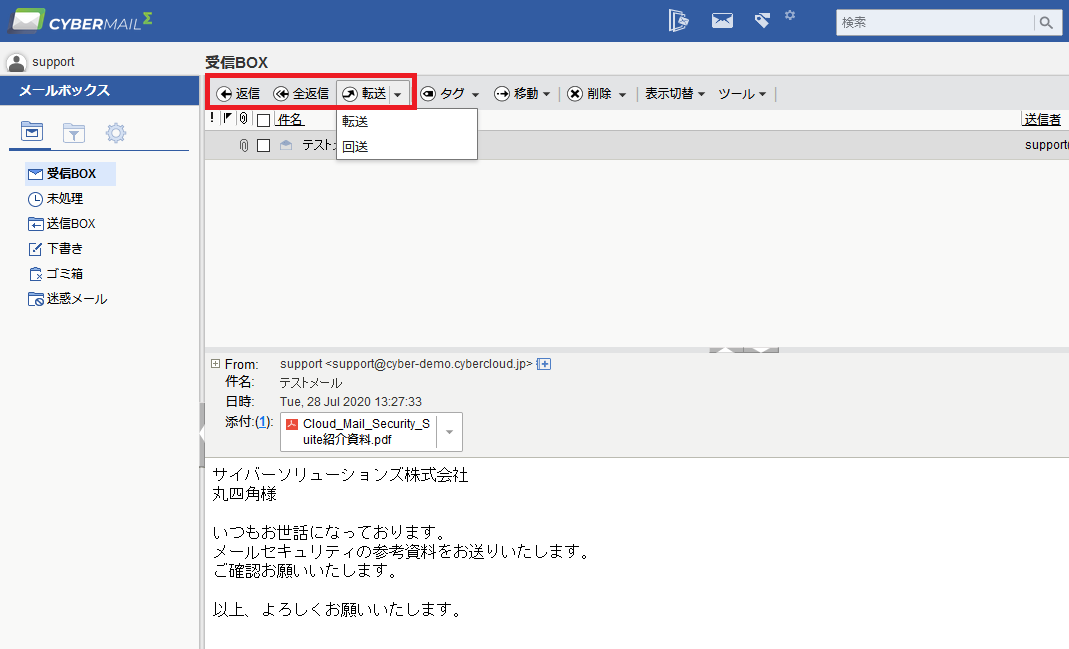
テンプレートメールの作成
使用頻度の高い文面のメールについては、テンプレートとして保存しておくことで、使いまわしすることが可能です。
- 件名や本文を入力後、[新規テンプレート保存]をクリックします。
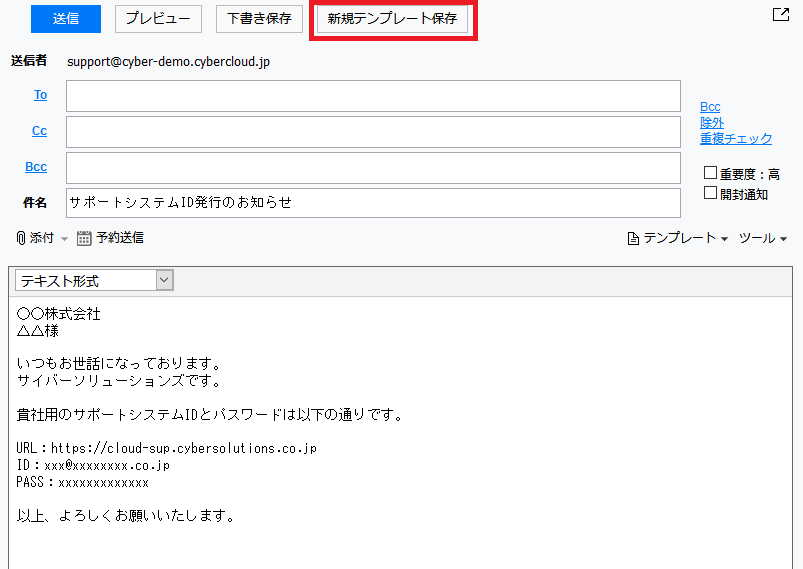
- 任意のテンプレート名を入力し、「保存」をクリックします。
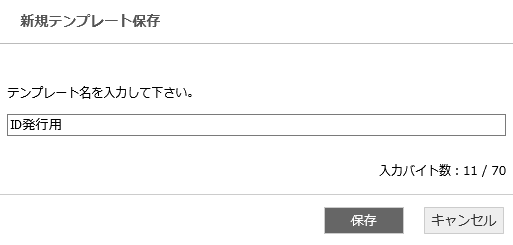
- 次回以降、メール作成時に[テンプレート]から、対象テンプレートを選択すると、テンプレートメールの内容が反映されます。

- テンプレートメールはフラグのついた状態で下書きフォルダに保存されます。
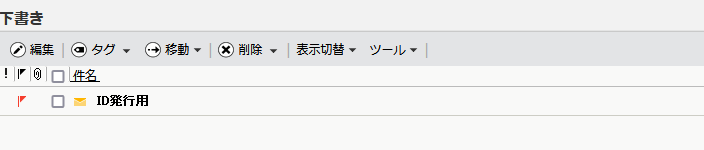
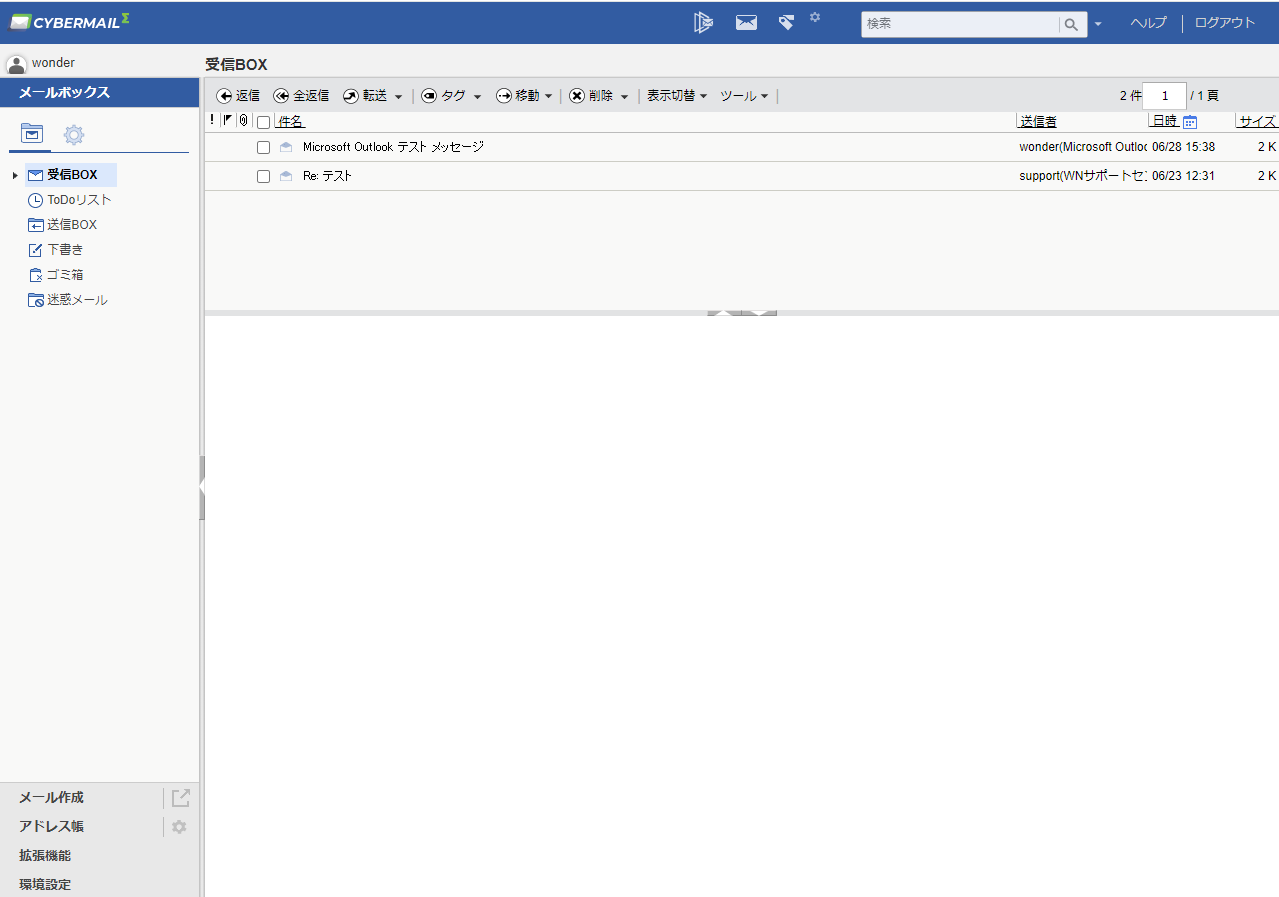
Webメール基本操作メニュー
TopPage